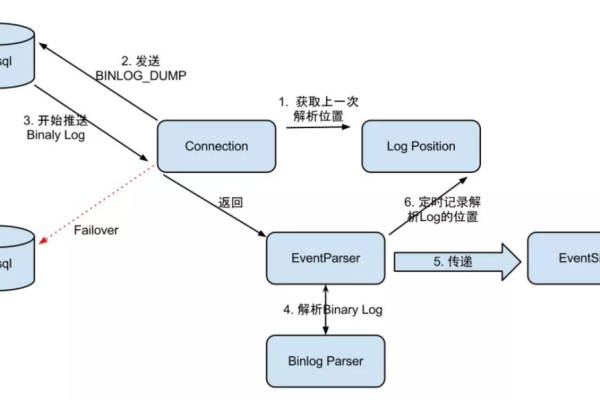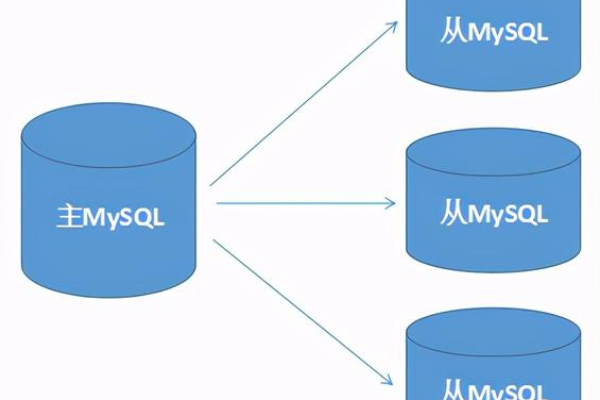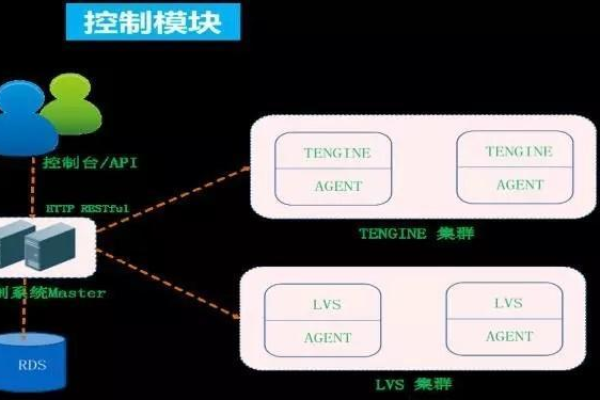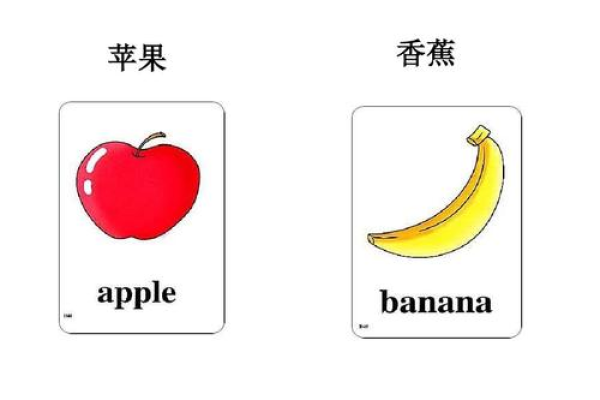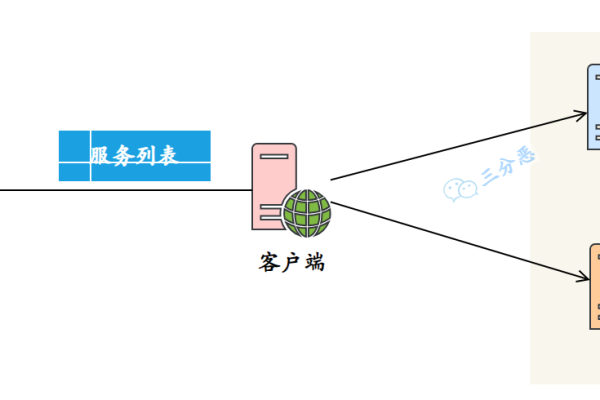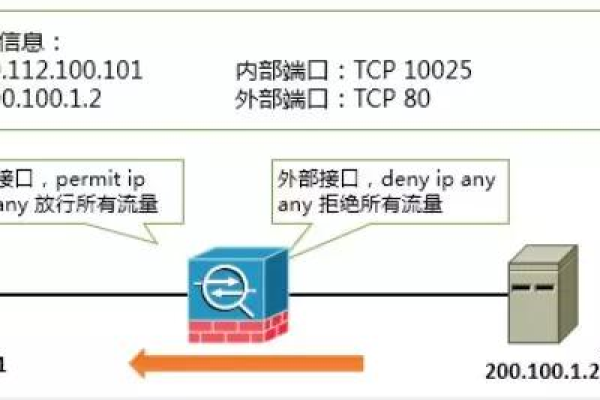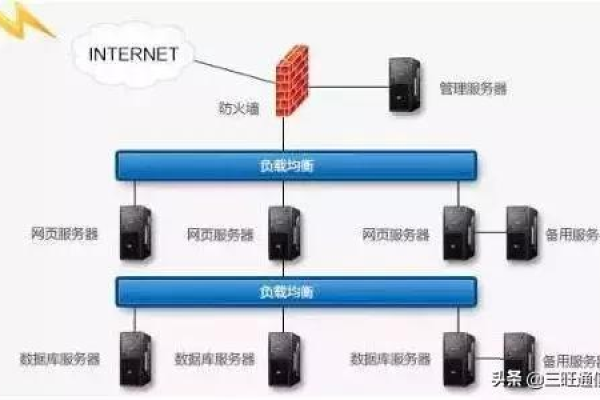如何激活并使用TeamViewer的黑屏功能?
- 行业动态
- 2024-10-09
- 1
TeamViewer黑屏功能怎么使用 TeamViewer黑屏功能激活方法
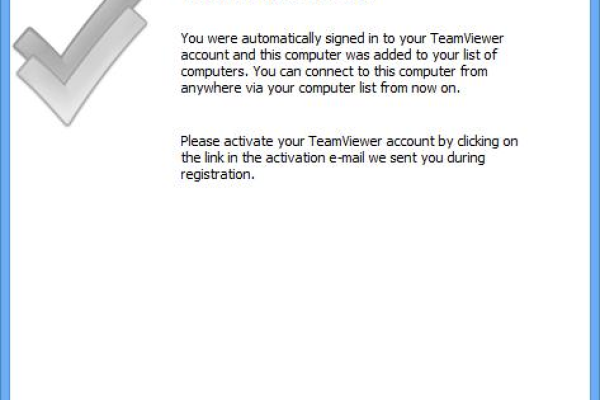
TeamViewer是一款广受欢迎的远程控制软件,允许用户通过互联网远程访问和控制另一台计算机,在某些情况下,为了保护隐私或防止他人在远程会话期间查看屏幕内容,用户可能需要启用TeamViewer的黑屏功能,本文将详细介绍如何使用TeamViewer的黑屏功能及其激活方法。
什么是TeamViewer黑屏功能?
TeamViewer的黑屏功能可以在远程会话期间使被控端(即远程计算机)的屏幕变黑,这样,任何站在被控端计算机旁边的人都无法看到屏幕上显示的内容,这个功能特别适用于需要保密的场景,例如处理敏感信息或进行私密对话时。
如何启用TeamViewer黑屏功能?
要启用TeamViewer的黑屏功能,您需要按照以下步骤操作:
1、启动TeamViewer:
在被控端计算机上打开TeamViewer应用程序。
2、进入设置:
点击界面右上角的“更多”按钮(通常是一个齿轮图标),然后选择“选项”。
3、导航到安全选项:
在左侧菜单中,找到并点击“安全性”。
4、启用黑屏功能:
在“安全性”选项卡下,找到“会议安全性”部分。
勾选“启用黑屏”选项。
5、保存设置:
点击“确定”或“应用”以保存更改。
6、开始远程会话:
当您从另一台计算机远程连接到这台计算机时,被控端计算机的屏幕将会变黑。
注意事项
确保在开始远程会话之前就已经启用了黑屏功能。
如果您希望在会话过程中临时禁用黑屏,可以在被控端计算机上再次进入TeamViewer的设置,取消选中“启用黑屏”选项。
启用黑屏功能后,只有知道如何退出TeamViewer或重启计算机的人才能恢复屏幕显示。
相关问题与解答
Q1: 如果我没有权限修改TeamViewer设置怎么办?
A1: 如果您没有权限修改TeamViewer设置,您需要联系计算机的管理员或拥有相应权限的用户来帮助您启用黑屏功能,在某些组织环境中,IT部门可能会控制这些设置以确保安全策略得到执行。
Q2: TeamViewer的黑屏功能是否会影响远程会话的质量?
A2: TeamViewer的黑屏功能不会直接影响远程会话的质量,它只是简单地使被控端的显示器关闭,而远程控制连接本身不受影响,您可以继续进行正常的远程操作,同时保持隐私和安全。
是关于如何使用TeamViewer的黑屏功能及其激活方法的详细指南,希望这对您有所帮助!如果有其他问题或需要进一步的帮助,请随时提问。
以上内容就是解答有关“TeamViewer黑屏功能怎么使用 TeamViewer黑屏功能激活方法”的详细内容了,我相信这篇文章可以为您解决一些疑惑,有任何问题欢迎留言反馈,谢谢阅读。
本站发布或转载的文章及图片均来自网络,其原创性以及文中表达的观点和判断不代表本站,有问题联系侵删!
本文链接:http://www.xixizhuji.com/fuzhu/32409.html