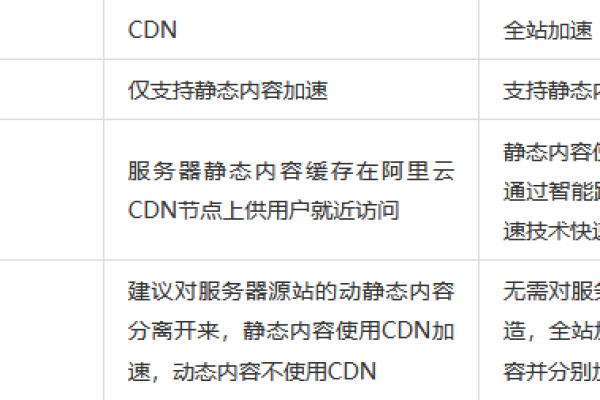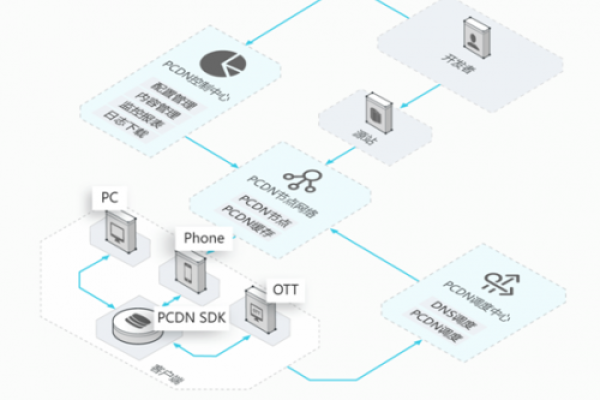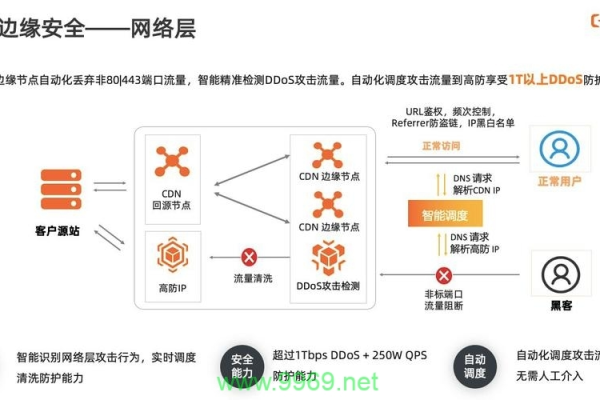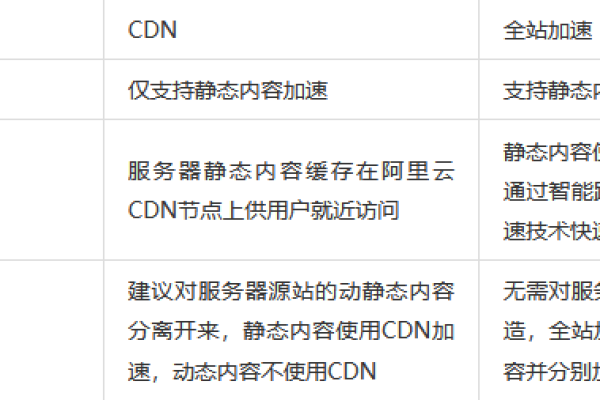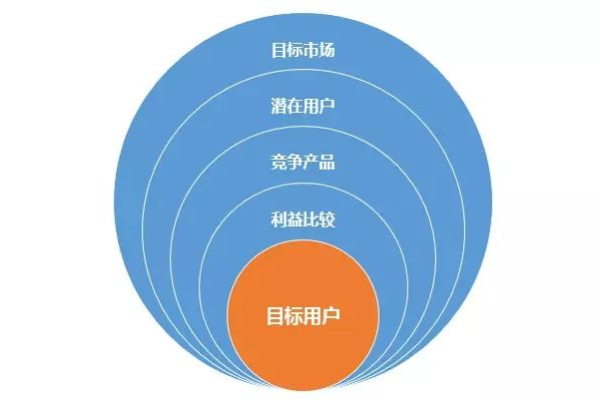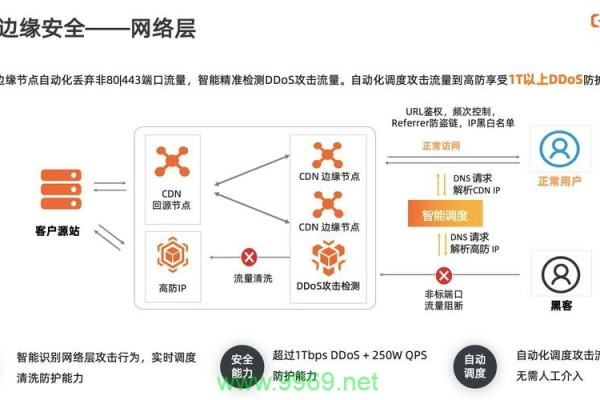电商大数据_使用APM管理电商应用
- 行业动态
- 2024-07-03
- 6
随着电子商务行业的迅猛发展,大数据和应用程序性能管理(APM)在确保电商应用高效运行中扮演着越来越重要的角色,大数据可以为电商平台提供深入的用户行为分析,而APM工具则能够实时监控和管理电商应用的性能。
在日常运营中,电商应用可能会面临各种性能问题,如响应速度慢、系统崩溃等,这些问题直接影响用户体验及平台收益,接入高效的APM系统是至关重要的,APM系统可以对电商应用进行全方位的性能监测,包括应用指标监控、调用链追踪、应用拓扑以及URL跟踪分析等,通过这些功能,管理者可以获得应用性能的实时数据,快速定位并解决可能出现的问题。
以某手机销售的电商应用为例,该应用包含四个微服务,每个微服务都需独立监控其性能状况,将此类电商应用接入APM系统后,可以通过以下步骤进行有效管理:
1、设置监控指标:根据应用特点设定关键性能指标(KPIs),例如响应时间、吞吐量、错误率等。
2、实施调用链追踪:确定在复杂的微服务交互中出现问题的具体位置。
3、构建应用拓扑图:可视化展示应用架构,帮助理解各服务间的依赖关系。
4、分析URL跟踪:监控网页加载速度和用户访问情况,优化用户体验。
5、配置智能告警:当预设的性能指标异常时自动触发告警,快速响应潜在问题。
6、进行性能测试:在云端模拟大促抢购等高流量场景,评估应用承载能力。
7、优化性能瓶颈:利用APM工具的数据分析功能,识别并解决性能瓶颈问题。

APM系统为电商应用提供了全面的监控和管理,使企业能够在复杂多变的电商环境中保持竞争力,大数据与APM的结合,不仅提升了处理效率,还增强了数据驱动决策的能力。
电商应用中如何具体实施APM?
在电商应用中具体实施APM需要经过几个关键步骤:
选择适合的APM工具,如华为云APM等;
将应用接入APM系统,并进行相应的配置设定;
定义关键性能指标,并设置阈值和告警机制;
定期检查系统生成的性能报告,及时调整优化策略;

执行压力测试和性能测试,确保系统稳定性和可靠性。
为什么大数据和APM对电商应用至关重要?
大数据和APM对于电商应用至关重要,原因如下:
它们能够帮助电商应用实现个性化的用户体验和更精准的市场定位;
APM系统能实时监控应用性能,及时发现并解决可能的性能问题;
大数据可以提供决策支持,通过用户数据分析预测市场趋势和用户偏好;
在竞争激烈的市场中,APM和大数据是提升客户满意度和业务增长的关键工具。

相关问答FAQs:
Q1: APM系统能在多大程度上提高电商应用的性能?
A1: APM系统能显著提高电商应用的性能,因为它能实时监控系统性能状态,快速定位故障点,并提供性能优化建议,通过预防性维护和及时的性能调优,APM有助于减少停机时间,提高应用的稳定性和响应速度。
Q2: 如何选择合适的APM工具?
A2: 选择合适的APM工具时,应考虑以下因素:它是否能与现有的技术栈兼容、是否提供全面的性能监控功能、用户界面是否友好、是否支持自定义报告、智能告警的灵活性以及成本效益比,考虑供应商的市场声誉、客户评价和支持服务的质量也很重要。