大数据基础服务_基础数据服务
- 行业动态
- 2024-07-02
- 14
随着人工智能技术的迅猛发展,大数据基础服务尤其是基础数据服务已成为支撑AI进步不可或缺的一环,基础数据服务作为AI发展的基石,不仅关系到算法的效能,更影响着整个智能技术领域的未来趋势。
AI基础数据服务行业在中国的发展态势良好,市场规模在不断扩大,2019年市场规模已达30.9亿元,预计2025年将突破100亿元,年化增长率为21.8%,这一增长主要得益于图像、语音和NLP类数据的高需求,其中图像类数据需求尤为突出,几乎占据了半壁江山。
随着AI技术的进步,数据标注工作也趋向复杂化,以往简单的数据标注已无法满足现今高精度的AI训练需求,信息维度和标注细节的增加,对数据精度的要求也随之提高,这对基础数据服务商提出了更高的专业技术要求。
自动化标注工具的引入,极大地改变了传统数据标注的格局,这些自动化工具不仅提高了数据处理的效率,同时也降低了成本,自动化标注技术的发展,使得数据服务商能更快地响应市场需求,提高服务的响应速度和质量。
越来越多的企业开始寻求包括数据服务、云资源和工具链在内的全栈式服务,这种一站式的服务模式便于客户获取所有必需的技术支持,从而优化其AI开发流程,特别是对于商业化场景的成熟,工具链产品的需求也将随之拓展至多个行业。
数据服务市场的一大挑战是如何确保数据的安全与合规性,随着数据安全法规的日益严格,服务商需要采取更为严格的数据保护措施,以确保处理过程符合法律法规的要求。
AI基础数据服务行业的高速发展同时带来了职业机会的增长,从数据标注到质量控制,各类职位不仅为技术人员提供了就业机会,也促进了相关职业教育和培训的发展。

尽管市场上存在多种类型的基础数据服务供应商,但具备自有标注基地或全职标注团队的企业往往能提供更稳定和高质量的服务,这些公司通常直接参与产业上游,提供产能资源。
随着部分大企业自主建立数据服务团队,市场上出现了更多自研的数据标注工具,这些工具不仅限于内部使用,也逐渐对外提供服务,加剧了市场的竞争。
基础数据服务行业的发展趋势显示了从人工标注向机器自动标注的转变,随着技术的进步,未来数据标注可能实现更高程度的自动化,进一步降低成本并提高效率。
通过深入分析当前AI基础数据服务行业的现状与未来趋势,可以发现此领域正处于快速发展阶段,随着AI技术的不断深化与广泛应用,基础数据服务的重要性愈发凸显,市场需求持续增长。
随着AI技术的快速发展和复杂化,基础数据服务行业面临哪些新的挑战和机遇?
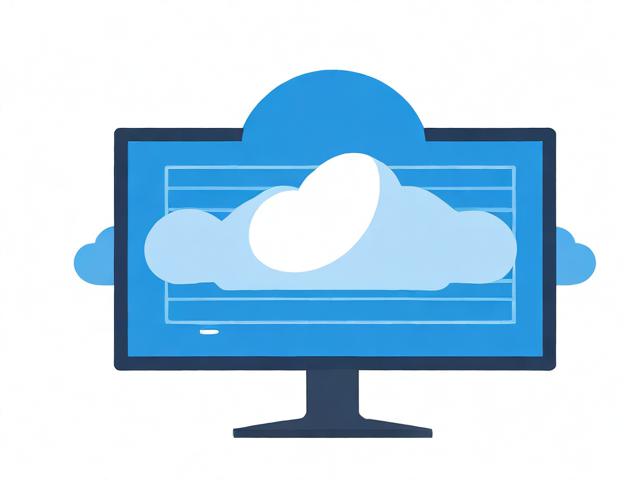
如何确保数据服务的安全性和合规性?
针对这些问题,业界需要持续关注技术进步和市场需求的变化,同时加强行业内的安全意识和法规遵守,以适应不断变化的环境。
FAQs
什么是AI基础数据服务?
AI基础数据服务主要包括数据采集、数据清洗、数据标注等前期处理工作,这些是AI算法训练前的必要准备工作。

未来的发展趋势是什么?
未来AI基础数据服务将趋向自动化和精准化,利用更高效的工具和技术来提升数据处理的质量和速度。
















