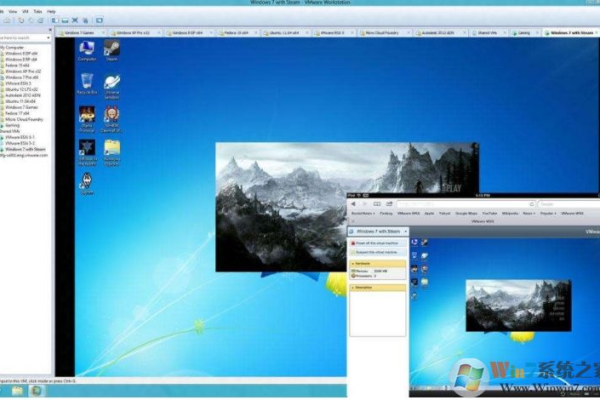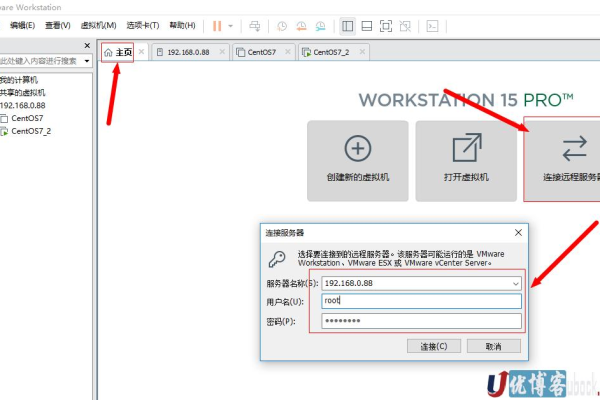VMware Workstation 8 安装Windows8教程
- 行业动态
- 2024-04-09
- 3994
VMware Workstation 8是一款非常强大的虚拟机软件,它可以在一台物理机上运行多个操作系统,包括Windows、Linux等,今天我们就来详细介绍一下如何在VMware Workstation 8上安装Windows 8的教程。
步骤一:下载VMware Workstation 8和Windows 8镜像文件
我们需要在VMware官网上下载VMware Workstation 8软件,同时在MSDN上下载Windows 8的镜像文件。
步骤二:安装VMware Workstation 8
下载完成后,我们运行VMware Workstation 8的安装程序,按照提示进行安装,在安装过程中,我们可以选择默认的安装路径,也可以自定义安装路径。
步骤三:创建新的虚拟机
安装完成后,我们打开VMware Workstation 8,点击“新建虚拟机”按钮,开始创建新的虚拟机。
步骤四:选择虚拟机类型
在新建虚拟机的向导中,我们首先需要选择虚拟机的类型,对于Windows 8,我们选择“典型”类型。
步骤五:选择操作系统
接下来,我们需要选择我们要安装的操作系统,在这里,我们选择“Microsoft Windows”,然后选择“Windows 8 x64”。
步骤六:命名虚拟机
我们需要为我们的虚拟机命名,我们可以选择一个有意义的名字,Windows 8”。
步骤七:设置虚拟机内存大小
接下来,我们需要设置虚拟机的内存大小,对于Windows 8,我们建议至少分配2GB的内存。
步骤八:设置虚拟硬盘大小
我们需要设置虚拟硬盘的大小,对于Windows 8,我们建议至少分配20GB的空间。
步骤九:创建虚拟硬盘
接下来,我们需要创建虚拟硬盘,我们可以选择“将虚拟磁盘分割成多个文件”,这样在以后的使用中,如果虚拟硬盘空间不足,我们可以方便地增加虚拟硬盘的大小。
步骤十:完成虚拟机的创建
我们点击“完成”按钮,完成虚拟机的创建。
步骤十一:安装Windows 8
接下来,我们开始安装Windows 8,我们点击“编辑虚拟机设置”,然后选择“CD/DVD(SATA)”,在右侧点击“使用ISO映像文件”,然后选择我们之前下载的Windows 8的镜像文件。
我们启动虚拟机,进入Windows 8的安装界面,按照提示进行操作,我们就可以成功地在VMware Workstation 8上安装Windows 8了。
以上就是在VMware Workstation 8上安装Windows 8的详细教程,希望对你有所帮助。
步骤十二:配置Windows 8
安装完成后,我们需要对Windows 8进行一些基本的配置,例如设置网络、安装驱动程序等,这些操作都非常简单,只需要按照提示进行操作即可。
步骤十三:测试Windows 8
我们需要测试一下我们的Windows 8是否正常工作,我们可以打开一些常用的应用程序,例如浏览器、办公软件等,看看是否能正常运行。
通过以上步骤,我们就可以在VMware Workstation 8上成功地安装和使用Windows 8了,虽然这个过程可能有些复杂,但是只要我们按照步骤一步一步地进行,就一定能够成功。
本站发布或转载的文章及图片均来自网络,其原创性以及文中表达的观点和判断不代表本站,有问题联系侵删!
本文链接:http://www.xixizhuji.com/fuzhu/323725.html