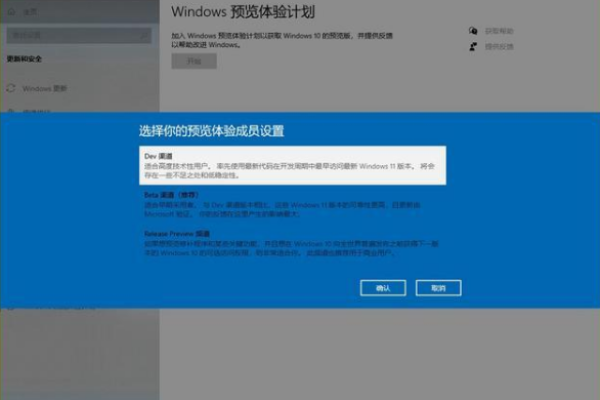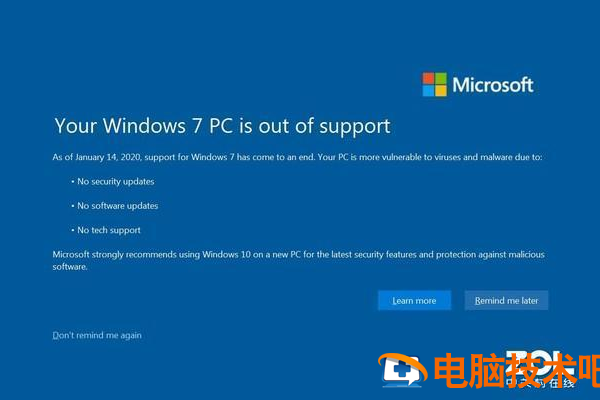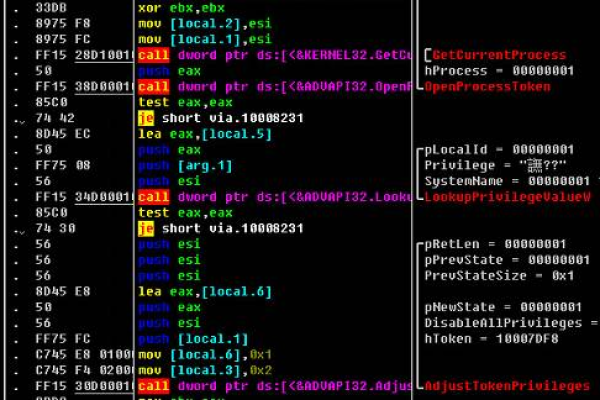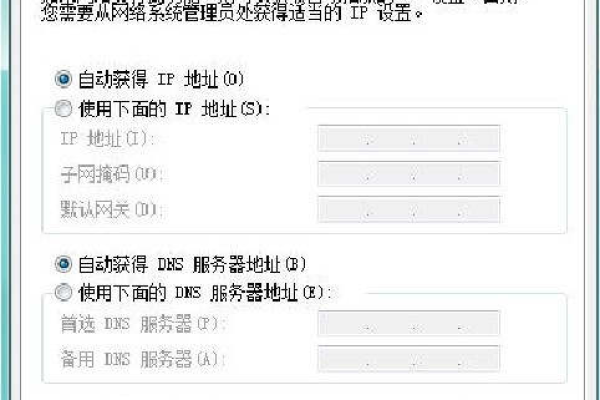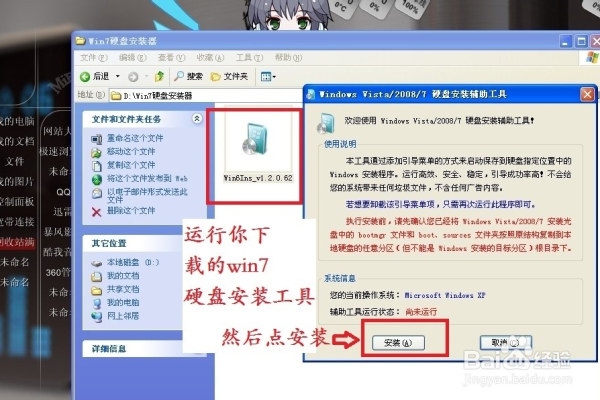如何轻松升级到Windows 11?使用安装助手的详细指南
- 行业动态
- 2024-10-09
- 4181
要升级到Windows 11,请下载并运行Windows 11安装助手。
Windows 11怎么升级下载Windows 11安装助手升级教程
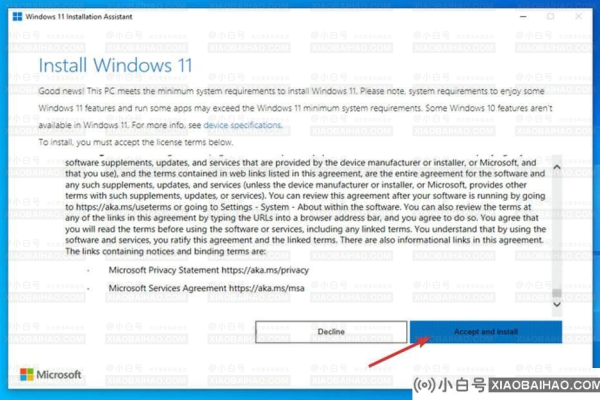
简介
Windows 11是微软公司推出的最新操作系统,旨在提供更高效、更安全和更个性化的用户体验,自2021年10月5日正式发布以来,Windows 11已经经历了多个更新版本,每个版本都带来了新功能和改进,本文将详细介绍如何使用Windows 11安装助手进行系统升级。
Windows 11硬件要求
在升级或全新安装Windows 11之前,请确保你的电脑符合以下最低硬件要求:
| 组件 | 最低要求 |
| 处理器(CPU) | 1 GHz 或更快的支持64位的双核或多核处理器 |
| 内存(RAM) | 4 GB |
| 存储设备 | 64 GB 或更大的存储设备 |
| 系统固件 | 支持 UEFI 安全启动 |
| TPM(受信任的平台模块) | 版本 2.0 |
| 显卡 | 支持 DirectX 12 或更高版本,支持 WDDM 2.x 驱动程序 |
| 显示屏 | 对角线长大于 9 英寸的高清 (720p) 显示屏,每个颜色通道为 8 位 |
| 互联网连接 | 需要用于下载更新 |
方法一:通过Windows Update升级
步骤:
1、备份重要数据:在进行任何系统升级前,务必先备份你的重要数据以防意外发生。
2、打开Windows Update:使用Windows + I快捷键打开“设置”,进入“Windows 更新”页面,点击“检查更新”。
3、下载并安装更新:如果有可用的Windows 11更新,点击“下载并安装”,当前Windows 11, version 24H2更新还处于分阶段推送,如果没有收到更新推送,可以尝试其他方法。
方法二:使用Windows 11安装助手升级
步骤:
1、下载Windows 11安装助手:访问微软官方网站,找到并下载Windows 11安装助手,该工具会自动检测当前设备是否符合升级条件。
2、运行安装助手:双击下载好的Windows11InstallationAssistant.exe文件,接受许可条款并开始下载和安装过程,这个过程可能需要30分钟到1小时不等,具体时间取决于你的网络速度和计算机性能。
3、重启计算机:安装完成后,点击“立即重新启动”,按照设置向导完成配置。
方法三:全新安装Windows 11
如果你希望从头开始,清除旧系统并全新安装Windows 11,可以使用以下步骤:
1、制作启动U盘:使用微软官方提供的Media Creation Tool工具,自动下载Windows 11 ISO并制作启动U盘,或者使用第三方工具如Rufus。
2、从U盘启动:将BIOS/UEFI设置为从U盘引导,插入U盘并重启计算机,按照屏幕上的指示完成安装过程。
相关问题与解答
问题一:如果我的电脑不符合Windows 11的硬件要求,还有其他方法可以升级吗?
答:尽管不推荐,但可以通过一些方法绕过TPM、CPU和安全启动检测来安装Windows 11,这样做可能会影响系统的稳定性和安全性,建议尽量满足官方的硬件要求以确保最佳体验。
问题二:升级到Windows 11后,原有的文件和应用程序会怎样?
答:通过Windows Update或Windows 11安装助手升级时,系统会保留现有的文件、应用程序和系统配置,如果是全新安装,则需要提前备份重要数据,因为全新安装会清除旧系统中的所有内容。
小伙伴们,上文介绍了“Windows 11怎么升级 下载Windows 11安装助手升级教程”的内容,你了解清楚吗?希望对你有所帮助,任何问题可以给我留言,让我们下期再见吧。
本站发布或转载的文章及图片均来自网络,其原创性以及文中表达的观点和判断不代表本站,有问题联系侵删!
本文链接:https://www.xixizhuji.com/fuzhu/32361.html