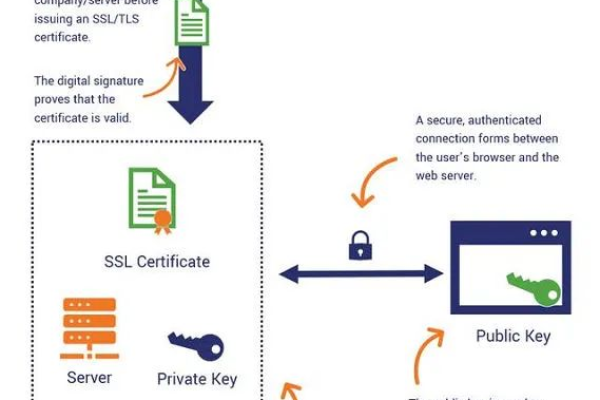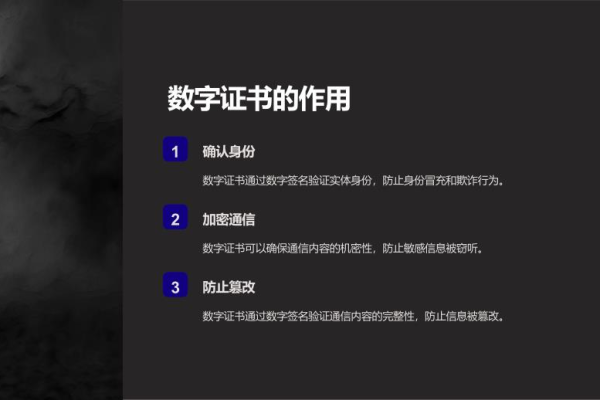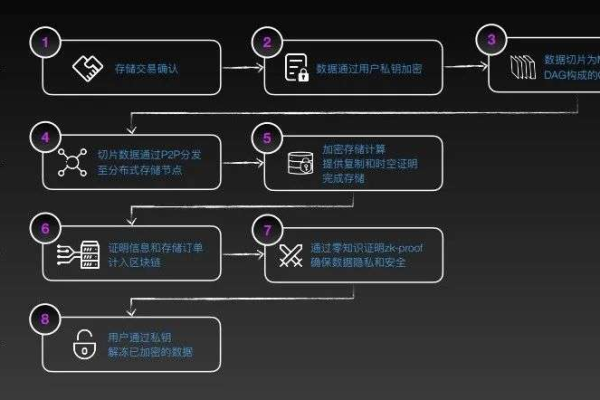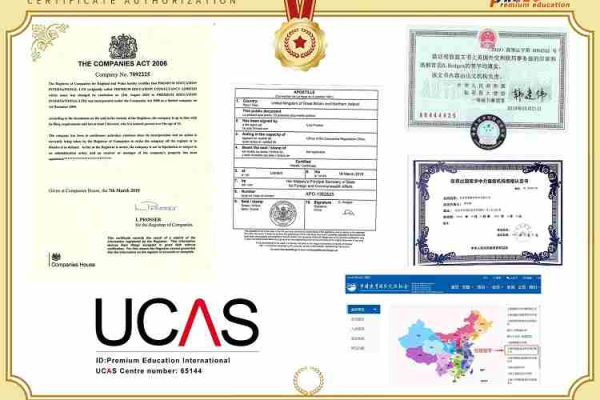安卓ssl证书_SSL证书
- 行业动态
- 2024-06-19
- 7
安卓SSL证书_SSL证书
什么是SSL证书?
SSL(Secure Sockets Layer)证书是一种用于保护网络通信安全的加密技术,它通过在客户端和服务器之间建立一条加密通道,确保数据在传输过程中的安全性和完整性,SSL证书通常由受信任的第三方证书颁发机构(CA)签发,以确保其真实性和有效性。
为什么需要使用SSL证书?
1、保护用户隐私:SSL证书可以对用户的数据进行加密,防止数据在传输过程中被窃取或改动。
2、提高网站信誉:拥有SSL证书的网站会显示一个绿色的锁标志,表明该网站是安全的,有助于提高用户对网站的信任度。
3、提升搜索引擎排名:搜索引擎如谷歌会对使用SSL证书的网站给予更高的权重,有助于提升网站在搜索结果中的排名。
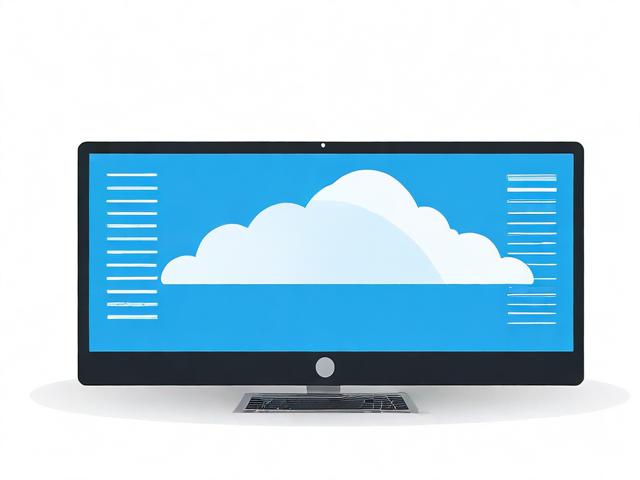
4、支持HTTPS协议:HTTPS协议是HTTP的安全升级版,支持数据的加密传输,需要使用SSL证书来实现。
如何选择和购买SSL证书?
1、根据需求选择证书类型:根据网站的域名数量、服务器类型等因素,选择合适的证书类型,如单域名证书、多域名通配符证书、多域名证书等。
2、选择受信任的证书颁发机构:购买SSL证书时,应选择知名的、受信任的证书颁发机构,如Symantec、GeoTrust、DigiCert等。
3、考虑价格和服务:SSL证书的价格因品牌、类型和有效期等因素而异,购买时要综合考虑价格和服务商提供的技术支持服务。

安卓系统中如何使用SSL证书?
1、安装SSL证书:将购买的SSL证书文件上传到服务器上,并在服务器配置文件中添加相应的配置信息,以启用SSL功能。
2、更新应用程序:在安卓应用程序中,需要更新相关的网络请求代码,以便使用HTTPS协议进行数据传输,这通常涉及到修改URL地址、设置请求方法等操作。
3、测试和验证:完成上述步骤后,需要对应用程序进行测试,确保SSL证书已正确安装并生效,可以使用浏览器或其他网络工具访问网站,查看是否显示安全锁标志,以及是否能正常进行数据传输。

下面是一个介绍,概述了安卓ssl证书和SSL证书的相关信息:
| 分类 | 描述 | ||
| 安卓ssl证书 | 专门为安卓操作系统设计的SSL证书,用于在安卓设备上维护数据传输的安全性。 | ||
| SSL证书 | 一种数字证书,用于在客户端和服务器之间建立加密连接,确保数据传输的安全。 | ||
| 安卓ssl证书的详细信息 | SSL证书的详细信息 | ||
| 定义 | 安卓设备上用于验证服务器身份和加密数据传输的证书。 | 定义 | 一种遵守SSL协议的数字证书,由受信任的证书颁发机构(CA)颁发,用于验证服务器身份和加密数据传输。 |
| 用途 | 保障安卓用户在浏览网页和应用数据传输时的安全。 | 用途 | 在Web服务器和客户端之间建立安全的SSL连接,确保数据传输过程中不被窃取或改动。 |
| 出现错误的原因 | SSL证书在安卓设备上不受信任 证书顺序不正确 | 出现错误的原因 | 证书未由受信任的CA颁发 证书过期或无效 证书链不完整 |
| 解决错误方法 | 重新排列证书顺序 确保证书链完整 | 解决错误方法 | 安装正确的证书顺序(根证书、中间证书) 更新或重新安装证书 |
| 安卓7.0以上特殊操作 | 用户添加的CA证书可能不再用于安全连接 需要将证书安装到系统信任的证书目录下 | 特殊配置 | 在安卓11等高版本上,需要将证书安装成系统证书以抓取HTTPS流量 使用特定的工具和命令行操作 |
这个介绍展示了两种证书的基本概念、用途、可能出现的问题以及解决方法,特别指出了安卓7.0以上版本的特殊操作,希望这样的整理能帮助您更好地理解安卓ssl证书和SSL证书。