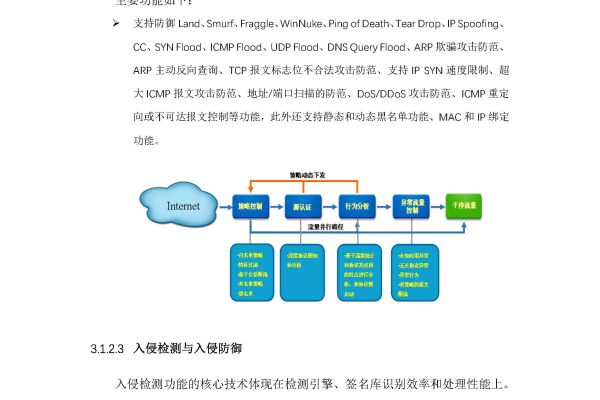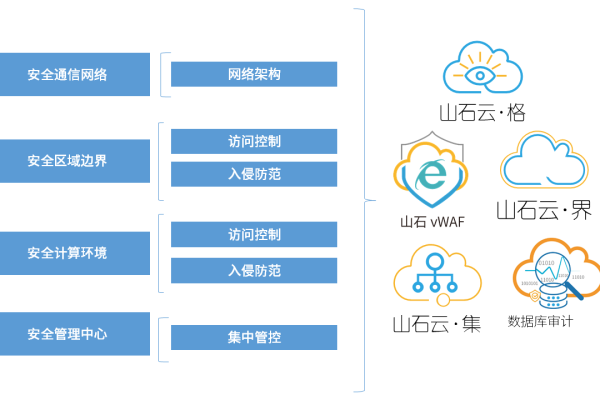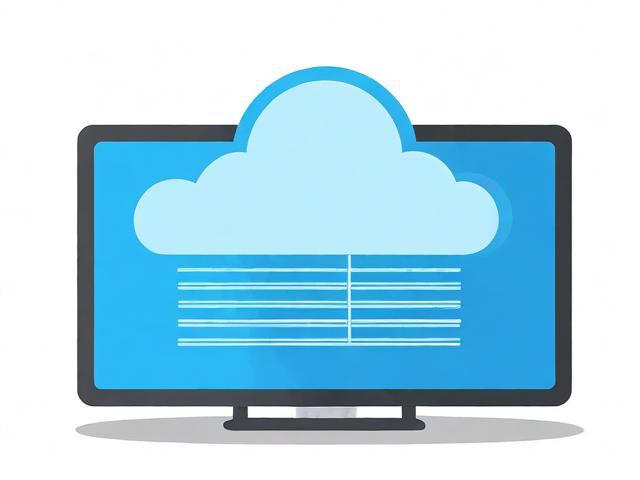等保2.0开始时间_Huawei Cloud EulerOS 2.0等保2.0三级版镜像
- 行业动态
- 2024-07-02
- 9
在信息安全领域,等级保护2.0(简称等保2.0)是中国网络安全法中的一项重要内容,旨在提升信息系统的安全性,华为云EulerOS 2.0作为一款基于开源Linux操作系统开发的企业级操作系统,其推出的等保2.0三级版镜像是为了满足更高级别的安全要求而设计的。
等保2.0开始时间
等保2.0的正式实施时间可以追溯到2017年6月1日,这是《中华人民共和国网络安全法》生效的日子,其中明确提出了等级保护制度的要求,随着该法律的实施,中国的网络安全等级保护制度进入了一个新的阶段,即等保2.0时代,这一新阶段的重点是对网络运营者的安全责任进行更明确的界定,并增加了对关键信息基础设施的保护要求。
Huawei Cloud EulerOS 2.0等保2.0三级版镜像
Huawei Cloud EulerOS 2.0是华为公司推出的一款基于开源Linux的企业级操作系统,它集成了多项安全特性,以符合等保2.0的安全标准,特别是等保2.0三级版镜像,它在满足基本操作需求的同时,还提供了增强的安全功能,以满足高安全性场景的需求。
安全特性
等保2.0三级版镜像的安全特性包括但不限于以下几个方面:
系统加固:通过内核级别的安全加固,确保系统抵御反面攻击的能力。
访问控制:实现细粒度的访问控制策略,确保只有授权用户才能访问敏感数据和资源。
安全审计:提供全面的安全审计功能,记录所有关键操作,便于追踪和分析潜在的安全威胁。
数据保护:采用加密技术保护存储在系统中的数据,防止数据泄露。

破绽管理:及时更新系统补丁,修复已知的安全破绽,减少系统被利用的风险。
应用场景
等保2.0三级版镜像适用于需要高安全性的应用场景,如金融、政府、医疗等行业的关键信息系统,在这些场景中,操作系统的安全性直接关系到整个信息系统的安全性,因此选择符合等保2.0标准的操作系统至关重要。
部署与维护
部署等保2.0三级版镜像需要考虑以下几个方面:
兼容性测试:在部署前进行充分的兼容性测试,确保系统与现有应用和服务的兼容性。
定制配置:根据组织的具体安全需求,进行定制化的安全配置。
持续监控:部署后,需要持续监控系统的安全状态,及时发现并响应安全事件。

定期评估:定期进行安全评估,确保系统安全措施的有效性。
相关问答FAQs
Q1: 等保2.0三级版镜像是否适用于所有类型的企业?
A1: 等保2.0三级版镜像主要适用于对安全性有较高要求的企业,尤其是那些处理敏感数据或属于关键信息基础设施领域的企业,对于一般的中小企业而言,如果业务不涉及高敏感性数据或不是关键信息基础设施的一部分,可能不需要使用等保2.0三级版镜像,可以选择其他符合自身安全需求的操作系统版本。
Q2: 如何确保等保2.0三级版镜像的安全性能持续有效?
A2: 确保等保2.0三级版镜像的安全性能持续有效,需要采取以下几个措施:
定期更新:及时安装系统更新和补丁,修复已知的安全破绽。
安全配置:根据最新的安全最佳实践,调整系统的安全配置。

持续监控:使用安全监控工具,持续监控系统的安全状况,及时发现异常行为。
应急响应:建立应急响应机制,一旦发生安全事件,能够迅速采取措施进行应对。
安全培训:对IT团队进行定期的安全培训,提高他们对最新安全威胁的认识和应对能力。
通过上述措施,可以最大限度地确保等保2.0三级版镜像的安全性能持续有效。