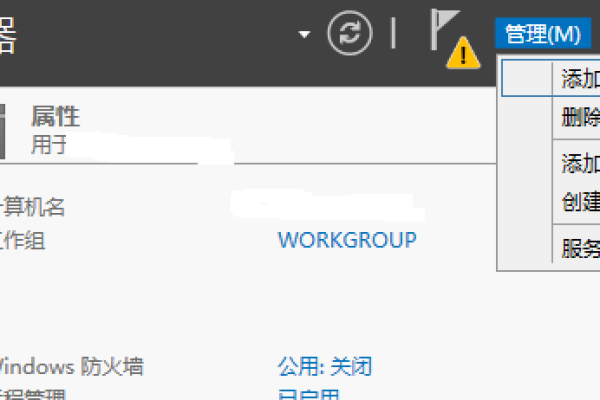如何在Windows 11系统中启动IIS管理器?
- 行业动态
- 2024-10-09
- 3218
在Windows 11系统中,打开IIS管理器的步骤如下:,,1. 确保你的 Windows 11系统已经安装了IIS(Internet Information Services)。如果没有安装,可以在“控制面板”中的“程序和功能”中找到并安装。,,2. 安装完成后,按下 Win + R组合键打开“运行”对话框。,,3. 在“运行”对话框中输入 inetmgr,然后按回车键。这将打开 IIS管理器。,,4. 如果你使用的是Windows 11家庭版,可能没有IIS功能。在这种情况下,你可以考虑升级到Windows 11专业版或企业版,或者使用其他替代方案,如XAMPP、WampServer等。
在Windows 11系统中打开IIS(Internet 信息服务)管理器,可以通过以下步骤进行操作:

启用IIS
1、打开“设置”:
单击任务栏上的搜索图标。
输入“功能”,然后选择“打开或关闭 Windows 功能”。
2、启用 Internet 信息服务:
在弹出的窗口中,找到并勾选“Internet Information Services”及其下的子选项,如“Web 管理工具”和“万维网服务”等。
点击“确定”按钮,系统将开始安装所选功能,并提示重启计算机以完成安装。
运行IIS管理器
1、重启计算机:
按照提示重启计算机,以确保IIS及其相关组件正确加载。
2、打开IIS管理器:
重启后,再次打开Windows 11的搜索框。
输入“IIS”,然后从搜索结果中选择“Internet 信息服务(IIS)管理器”。
或者,使用快捷键Win + R打开运行对话框,输入inetsrv.adm,然后按回车键。
检查IIS管理器版本
在IIS管理器界面中,可以查看当前使用的Microsoft Web服务器的具体版本,方法是:点击菜单中的“帮助”选项,然后选择“Internet 信息服务(IIS)”。
注意事项
如果不再需要IIS,可以通过相同的步骤(打开“设置”>“应用”>“可选功能”)来禁用它。
确保在操作过程中遵循系统的提示,特别是在安装和配置IIS时,以免出现错误或遗漏关键步骤。
相关问题与解答
1、问题一:如果无法在Windows 11中找到IIS管理器怎么办?
解答:如果在Windows 11中无法直接找到IIS管理器,可以尝试通过控制面板来访问,打开控制面板(可以通过在运行对话框中输入control来打开),然后切换到大图标查看方式,找到并点击“程序和功能”,点击左侧的“启用或关闭 Windows 功能”,然后在弹出的窗口中找到并勾选“Internet Information Services”,按照提示进行安装和重启计算机。
2、问题二:如何验证IIS是否安装成功?
解答:验证IIS是否安装成功的一种简单方法是通过浏览器访问本地主机,在浏览器地址栏中输入http://localhost或http://127.0.0.1,如果看到IIS欢迎页面或其他默认网页,则表示IIS已成功安装并正在运行,还可以尝试在IIS管理器中添加一个新的网站或应用程序,并确保其能够正常访问。
小伙伴们,上文介绍了“Windows 11系统怎么打开IIS管理器”的内容,你了解清楚吗?希望对你有所帮助,任何问题可以给我留言,让我们下期再见吧。
本站发布或转载的文章及图片均来自网络,其原创性以及文中表达的观点和判断不代表本站,有问题联系侵删!
本文链接:http://www.xixizhuji.com/fuzhu/32334.html