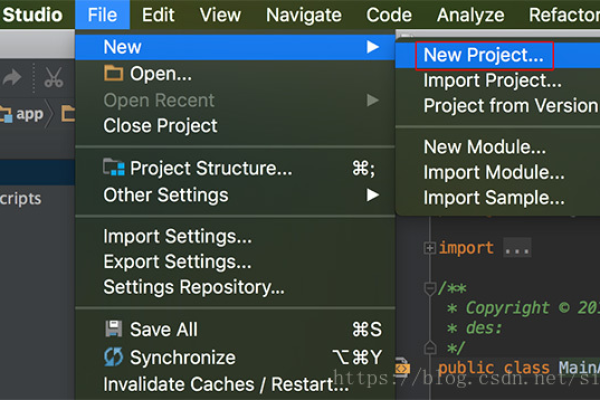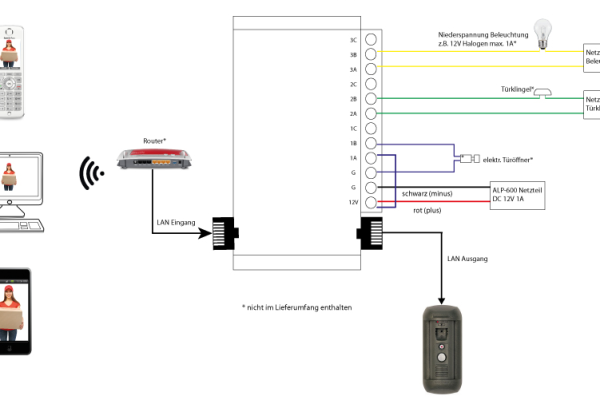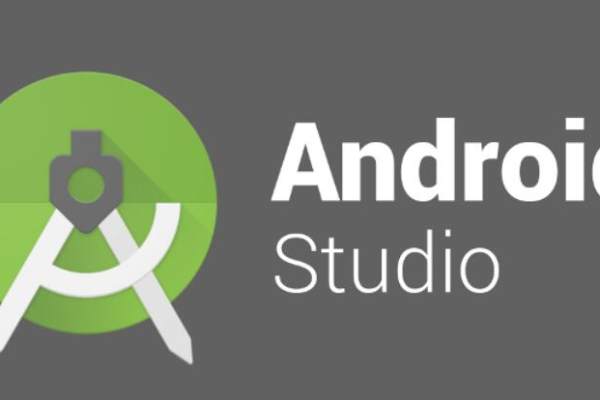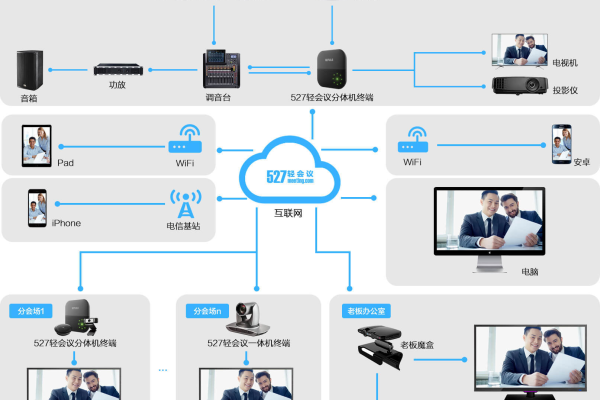android程序锁实现_实现音视频通话(Android
- 行业动态
- 2024-06-19
- 7
实现音视频通话的基本流程
1、创建并配置音频和视频会话
2、设置音频和视频参数
3、添加音频和视频轨道
4、开始和停止音视频通话
5、处理音视频通话事件
创建并配置音频和视频会话
1、使用MediaDevices类获取音频和视频设备
2、使用MediaConstraints类设置音频和视频约束条件
3、使用createLocalMediaStream方法创建本地媒体流
4、使用RTCPeerConnectionFactory类创建远程媒体连接会话
设置音频和视频参数
1、设置音频编码格式(如Opus)
2、设置音频采样率(如48000Hz)

3、设置音频通道数(如2)
4、设置视频编码格式(如VP8)
5、设置视频分辨率(如720p)
6、设置视频帧率(如30fps)
添加音频和视频轨道
1、使用addTrack方法将本地媒体流的音频轨道添加到远程媒体连接会话
2、使用addTrack方法将本地媒体流的视频轨道添加到远程媒体连接会话
3、监听远程媒体连接会话的轨道添加事件,处理远程轨道添加成功或失败的情况
开始和停止音视频通话
1、使用createOffer方法创建SDP offer

2、使用setLocalDescription方法设置本地SDP描述
3、使用setRemoteDescription方法设置远程SDP描述
4、使用createAnswer方法创建SDP answer
5、使用setLocalDescription方法设置本地SDP描述
6、使用setRemoteDescription方法设置远程SDP描述
7、使用startRTCVideoCall方法开始音视频通话
8、使用stopRTCVideoCall方法停止音视频通话
处理音视频通话事件
1、监听远程媒体连接会话的ICE候选人事件,处理ICE候选人添加成功或失败的情况

2、监听远程媒体连接会话的ICE连接状态事件,处理ICE连接状态变化的情况
3、监听远程媒体连接会话的SDP协商结果事件,处理SDP协商成功或失败的情况
下面是一个介绍,概述了实现Android程序锁以及实现音视频通话的相关要点:
| 序号 | 功能模块 | 功能描述 | 关键技术或步骤 |
| 1 | 程序锁实现 | 保护应用不被未授权访问 | |
| 1.1 | 设置锁屏密码 | 允许用户设置一个解锁图案或密码 | 使用SharedPreferences存储密码 |
| 1.2 | 锁屏界面 | 显示输入密码的界面,用于解锁应用 | 使用自定义视图实现锁屏界面 |
| 1.3 | 密码验证 | 验证用户输入的密码是否正确 | 对比存储的密码与用户输入的密码 |
| 1.4 | 应用启动检查 | 在应用启动时检查是否需要解锁 | 在Application或Activity的onCreate中检查 |
| 2 | 音视频通话实现 | 实现基于网络的音视频通信功能 | |
| 2.1 | 用户界面 | 提供拨打和接听通话的界面 | 使用Activity和Fragment设计界面 |
| 2.2 | 网络通信 | 使用协议(如WebRTC、RTMP等)进行音视频数据传输 | 使用第三方库(如libjingle、ffmpeg等) |
| 2.3 | 媒体捕获 | 获取摄像头和麦克风的输入数据 | 使用Camera API和AudioRecord API |
| 2.4 | 媒体渲染 | 在界面上渲染捕获到的音视频数据 | 使用SurfaceView和MediaPlayer |
| 2.5 | 信号处理 | 处理网络信号,如P2P连接、信令交换等 | 可能需要设计服务器端逻辑,处理信令 |
| 2.6 | 通话控制 | 实现挂断、静音、切换摄像头等通话控制功能 | 为用户提供交互按钮,实现控制逻辑 |
| 2.7 | 权限请求 | 请求必要的权限(如摄像头、麦克风、网络状态等) | 使用ActivityCompat.requestPermissions |
请注意,这个介绍仅提供了一个高层次的概览,具体实现细节会更加复杂,需要根据实际的应用场景和要求进行详细设计和开发,实现音视频通话时,还需要考虑网络适应性、延迟、抖动、丢包等多方面因素,确保通话质量,程序锁的实现则需要保证足够的安全性,防止暴力破解等安全威胁。