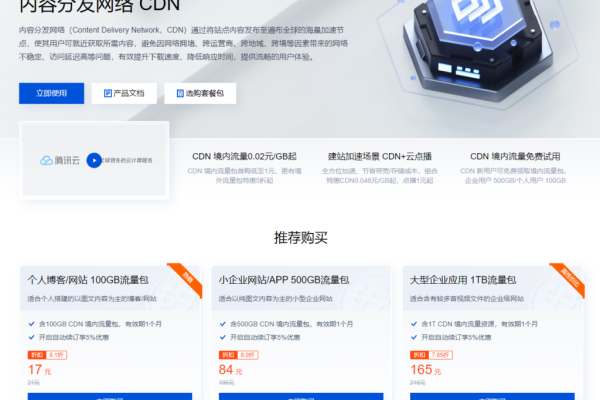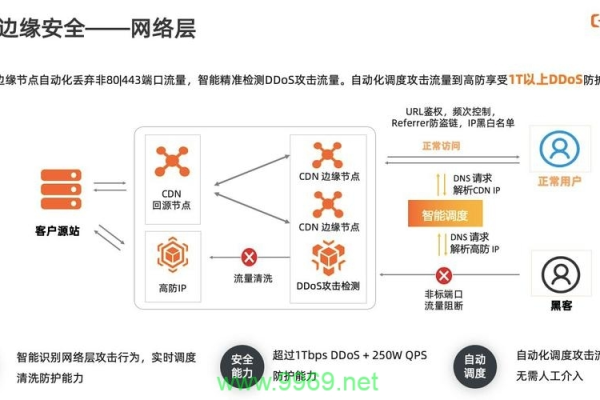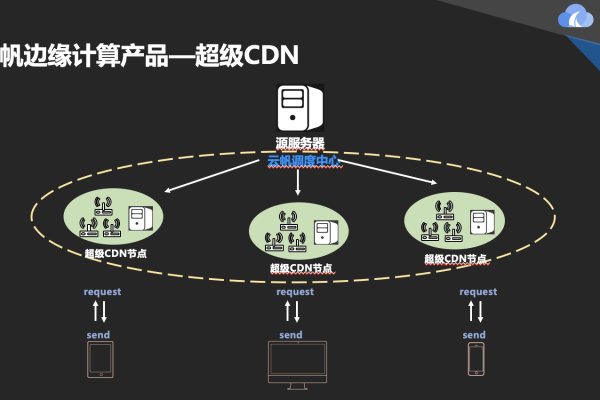电脑挂cdn软件_电脑端
- 行业动态
- 2024-06-30
- 5
电脑挂CDN软件详细介绍
定义及原理
电脑挂CDN软件,即利用个人电脑的闲置带宽资源,通过特定软件将电脑作为内容分发网络(CDN)的一部分,为视频、直播平台等提供数据分流服务,并据此获得收益,CDN技术主要是缓存一些网站的内容到接近用户的服务器上,以提高访问速度和减轻主服务器的负担。
具体操作
1、选择合适的CDN平台
网心云:拥有丰富的用户群和完成度较高的产品服务,支持多线汇聚和特殊业务,适合大带宽用户。
甜糖:CPU占用极低,部署简单,适合小带宽用户以及有闲置硬盘的用户,但实际调度起伏较大。
猕猴桃:上游调度不错,带宽利用率高,适合有闲置机械硬盘的用户。
超点云:与网心云类似,但提现门槛较高,适合单线、有大容量闲置硬盘的用户。

2、硬件要求
一般要求CPU性能适中,内存较大,硬盘空间充足,并具备较高速的上行带宽,Intel J1900处理器、8G DDR3内存、SSD和HDD组合,以及不低于70Mbps的上行速率是基本的配置要求。
3、运行环境
软件通常需要运行在稳定的操作系统上,如Linux,并通过虚拟机分配适量的资源以保证系统的稳定运行。
注意事项
合规性问题:使用家庭宽带运行CDN可能存在合规性风险,建议事先了解相关法律法规,确保合法运营。
带宽类型:不同的CDN平台对带宽类型和质量有不同的要求,选择前应确认自家宽带是否符合要求,NAT类型对收益影响较大,公网型NAT收益最高,而对称型NAT几乎没有收益。

收益预期:根据不同平台的运营方式和市场价格,收益会有所不同,利用PCDN赚取电费的成本相对较低,但回本速度较慢,若想扩大规模可能涉及更多投资。
常见问题解答
FAQs
Q1: 如何在不增加成本的情况下提高收益?
A1: 可以选择甜糖或猕猴桃这种对硬件要求较低、部署简单的CDN平台,利用现有闲置资源进行部署,减少初始投资。
Q2: 家庭宽带不符合公网型NAT要求怎么办?
A2: 可以尝试开启UPNP或DMZ以提升NAT类型,或选择对NAT类型要求不高的平台如猕猴桃。

电脑挂CDN软件可以有效利用家中闲置的带宽资源和硬件设备,为有需求的内容提供商分流数据,同时为用户带来一定的经济收益,这一过程需要注意法律法规的遵守、硬件配置的适配以及收益预期的合理设定,通过合理选择平台和策略,可以在确保合法合规的前提下,实现资源的高效利用和个人收益的最大化。
以下是一个关于“电脑挂CDN软件(电脑端)”的简易介绍:
| 软件名称 | 主要功能 | 操作系统 | 下载地址 |
| Cloudflare | 提供免费的CDN服务,支持自定义域名,安全性高 | Windows、Mac | https://www.cloudflare.com/ |
| Incapsula | 提供CDN服务,具有网站加速、安全防护等功能 | Windows、Mac | https://www.incapsula.com/ |
| StackPath | 提供高性能CDN服务,支持多种编程语言和框架 | Windows、Mac | https://www.stackpath.com/ |
| Akamai | 全球领先的CDN服务提供商,提供企业级解决方案 | Windows、Mac | https://www.akamai.com/ |
| CDN77 | 提供全球CDN服务,支持多种缓存规则和视频加速 | Windows、Mac | https://www.cdn77.com/ |
| KeyCDN | 提供易于使用的CDN服务,支持HTTP/2、Let’s Encrypt等功能 | Windows、Mac | https://www.keycdn.com/ |
| Fastly | 提供实时边缘计算CDN服务,支持自定义配置和编程 | Windows、Mac | https://www.fastly.com/ |
| Rackspace | 提供云CDN服务,可扩展性强,支持多种云存储后端 | Windows、Mac | https://www.rackspace.com/ |
请注意,这些软件可能部分为收费服务,具体功能、价格和操作系统支持请以官方网站为准,此介绍仅供参考。