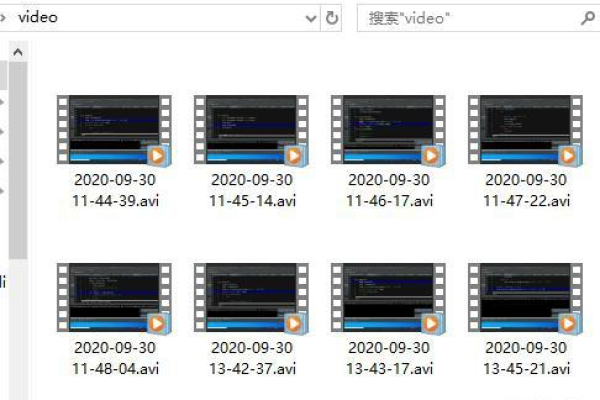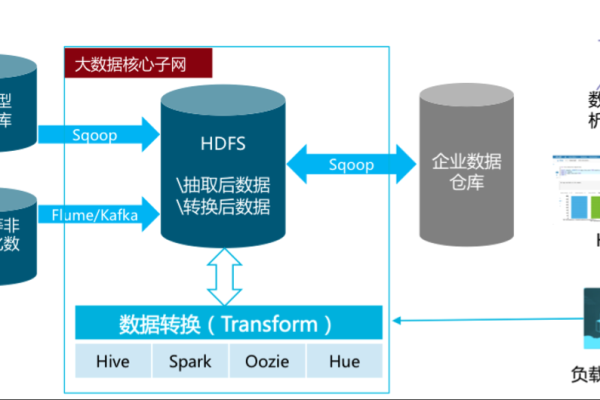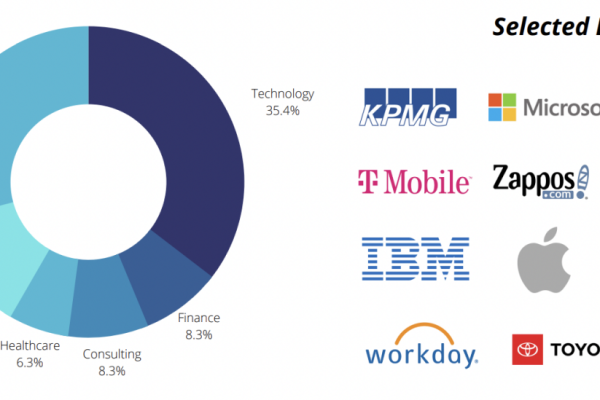alluxio 华为obs_Alluxio
- 行业动态
- 2024-06-15
- 6
Alluxio是一个开源的数据抽象层,用于在大数据应用程序中统一访问底层存储系统,华为OBS(对象存储服务)是华为云提供的一种可扩展、高可用的对象存储服务,结合Alluxio和华为OBS,可以实现高效、灵活的大数据存储和处理。
以下是关于Alluxio与华为OBS的一些详细信息:
1、Alluxio简介
数据抽象层:Alluxio位于应用程序和底层存储系统之间,为应用程序提供统一的数据访问接口。
缓存:Alluxio可以缓存热数据,提高数据的访问速度。
数据一致性:Alluxio支持多种数据一致性模型,如强一致性、最终一致性等。
容错性:Alluxio具有容错性,可以在节点故障时保证数据的可用性。
2、华为OBS简介

对象存储:华为OBS是一种基于对象的存储服务,可以存储任意类型的数据。
高可用:华为OBS采用多副本技术,确保数据的高可用性。
可扩展:华为OBS可以根据业务需求自动扩展存储容量和性能。
安全性:华为OBS提供多种安全机制,如访问控制、加密等,保障数据的安全性。
3、Alluxio与华为OBS的结合
数据加速:通过Alluxio缓存热数据,提高华为OBS中数据的访问速度。

数据迁移:使用Alluxio进行数据迁移,实现跨存储系统的数据迁移和负载均衡。
数据分析:结合Alluxio和华为OBS,可以实现高效的大数据分析。
容器化部署:Alluxio支持在Kubernetes等容器编排平台上部署,可以与华为OBS无缝集成。
4、Alluxio与华为OBS的应用场景
日志分析:将日志数据存储在华为OBS中,通过Alluxio进行实时分析和查询。
机器学习:将训练数据和模型存储在华为OBS中,通过Alluxio进行高效的数据处理和训练。

大数据处理:将海量数据存储在华为OBS中,通过Alluxio进行分布式计算和处理。
视频处理:将视频数据存储在华为OBS中,通过Alluxio进行实时的视频处理和分析。
下面是一个简单的介绍,展示了Alluxio与华为对象存储服务(OBS)结合使用的关键信息:
| 特性/组件 | Alluxio | 华为OBS |
| 全称 | Alluxio | 华为对象存储服务(Huawei Object Storage Service) |
| 类型 | 开源内存级数据编排系统 | 云对象存储服务 |
| 主要功能 | 提供数据缓存,加速数据访问 支持跨不同存储系统的数据访问 内存级别数据处理性能 | 提供高可用、高可靠的对象存储服务 支持多种数据访问协议 适用于多种数据备份、归档和大数据处理场景 |
| 与华为OBS结合 | Alluxio可以与华为OBS集成,将OBS作为数据源或数据存储 通过Alluxio,应用程序可以更快地访问存储在OBS中的数据 | 支持通过Alluxio进行数据缓存,提升数据读取性能 利用Alluxio的内存计算优势,加速大数据分析等场景 |
| 使用场景 | 大数据计算和机器学习 加速数据密集型应用 | 数据备份和归档 大数据存储和计算 多媒体内容存储和分发 |
| 性能 | 内存级别访问速度 降低从存储系统读取数据的延迟 | 高吞吐量和低延迟数据访问 支持大规模数据并发访问 |
| 兼容性 | 与多种计算框架(如Spark,Hadoop等)兼容 支持多种存储系统 | 与华为云服务紧密集成 支持标准RESTful API,易于与其他系统整合 |
| 企业支持 | 社区支持,同时提供企业版 | 华为官方提供技术支持和服务保障 |
请注意,介绍中的信息是基于一般了解,具体特性可能会随着产品更新而变化,如果你需要更详细的信息,建议查阅最新的官方文档。