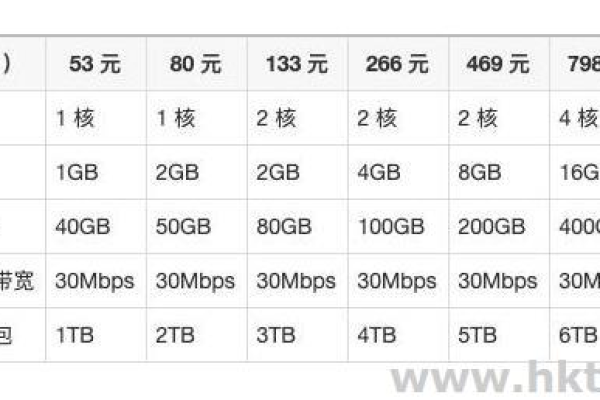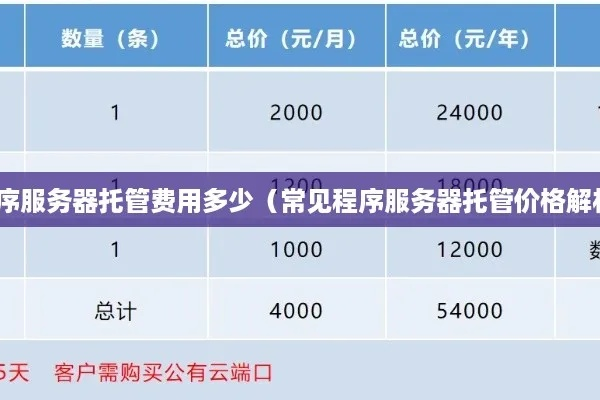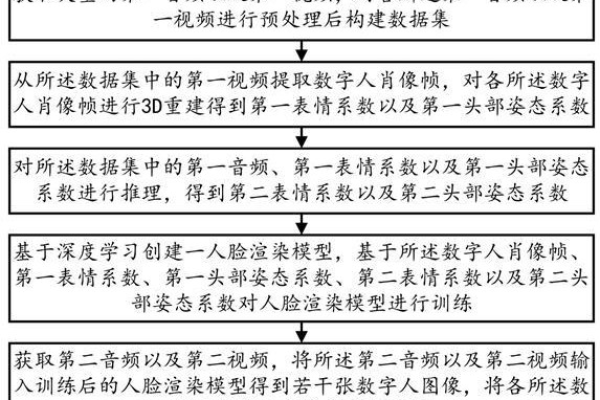按小时收费的服务器_合成视频(按包周期收费
- 行业动态
- 2024-06-14
- 4
按小时收费的服务器与按包周期收费合成视频服务对比
在云计算和数字内容创作领域,服务提供商通常会提供多种计费模式以适应不同客户的需求,两种常见的计费方式包括按小时收费的服务器服务以及按包周期收费的合成视频服务,下面将详细解释这两种服务的计费模式、特点及适用场景。
按小时收费的服务器服务
定义
按小时收费的服务器服务是指客户按照实际使用服务器的时间来支付费用,这种服务通常适用于需要灵活计算资源的场景,例如临时增加的数据处理需求或短期的项目开发。
计费模式
基础: 费用基于服务器运行的小时数计算。
价格区间: 价格可能因服务器规格(CPU、内存、存储等)而异。
最小计费单位: 通常为1小时或部分小时。
特点
灵活性: 用户可以根据需要随时开启或关闭服务器。
成本控制: 仅在使用时产生费用,适合不连续的工作负载。
即时性: 可以迅速部署并开始使用。
适用场景
短期项目或任务。

不确定的或季节性的业务需求。
开发和测试环境。
按包周期收费的合成视频服务
定义
按包周期收费的合成视频服务是指客户根据预定的视频制作包(包含一定数量的视频制作与渲染时间)来支付固定费用,通常这些服务包是按月或年计费的。
计费模式
基础: 费用基于选定的服务包,包括一定量的视频合成时间。
价格区间: 根据服务包的内容和服务级别定价。
周期: 常以月、季或年为计费周期。
特点
预算可预测: 固定周期费用,便于财务规划。

资源保证: 保障了一定的视频合成资源和优先级。
长期合作: 鼓励长期合作关系,可能享有折扣或优先服务。
适用场景
长期稳定的视频内容生产需求。
大量的视频合成和渲染工作。
企业和机构需要定期产出视频内容。
对比分析
灵活性与成本控制
按小时收费的服务器: 更灵活,适合不规则的使用模式,成本可控。
按包周期收费的合成视频服务: 预算固定,适合有规律的生产需求。
应用场景差异

服务器服务: 更适合技术相关、按需计算的场景。
合成视频服务: 更适合内容创作、媒体产业。
成本效益
服务器服务: 对于零星和短暂的需求来说,成本效益较高。
合成视频服务: 对于持续和大量的视频制作需求,长期成本可能更低。
信息提供了关于按小时收费的服务器服务和按包周期收费的合成视频服务的详细对比,用户应根据自己的业务需求、预算和对资源的使用模式来选择最合适的服务类型。
下面是一个简化的介绍,展示了按小时收费的服务器和按包周期收费的合成视频服务的对比:
| 项目 | 按小时收费的服务器 | 按包周期收费的合成视频 |
| 收费模式 | 按实际使用时间计费 | 按预购周期和视频数量计费 |
| 计费单位 | 小时 | 周期/视频包 |
| 价格 | X元/小时 | Y元/周期或Z元/视频 |
| 付费方式 | 按实际使用时长预付费或后付费 | 预购周期或视频包,一次性付费 |
| 灵活性 | 高,可根据需要调整使用时间 | 一般,需在周期内使用完毕或视频包内消费 |
| 适用场景 | 项目短期、波动性需求 | 项目长期、预知性需求 |
| 优点 | 灵活,按需使用,成本可控 | 价格相对固定,适合长期稳定需求 |
| 缺点 | 价格相对较高,长期使用成本较高 | 使用周期内未能完全使用可能导致浪费 |
请注意,上表中的X、Y、Z为代指价格,具体数值需要根据实际服务提供商的收费标准来确定,这个介绍仅作为一个简单的模板,具体的服务器和服务细节可以根据实际情况进行扩展和调整。