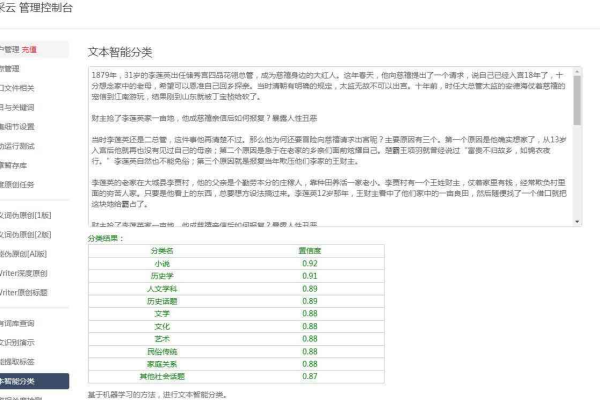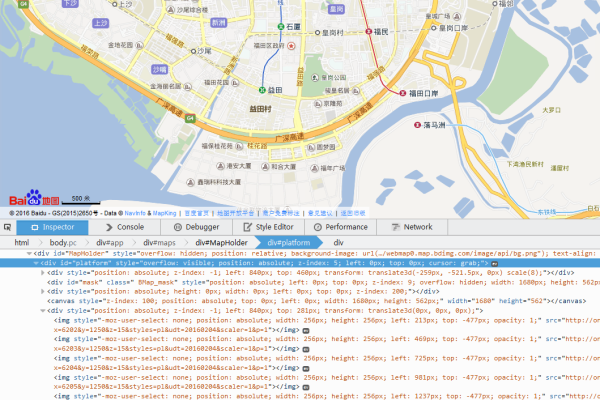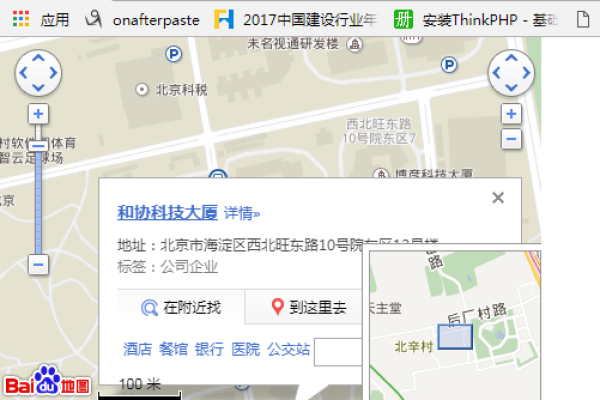asp网站地图生成_生成网站扫描报告
- 行业动态
- 2024-06-14
- 9
该工具能够自动生成ASP网站地图,帮助网站管理员更好地组织和优化网站结构。它还能扫描网站并生成详细的报告,包括链接有效性、页面状态等关键信息,有助于发现和修复网站上的问题。
ASP网站地图生成与网站扫描报告
1. 简介
本报告旨在介绍ASP网站地图的生成过程,以及如何利用该地图进行网站扫描,从而生成一份详细的网站扫描报告。
2. ASP网站地图生成
2.1 什么是ASP网站地图
ASP网站地图是一个包含网站上所有页面链接的XML文件,它可以帮助搜索引擎更好地理解和抓取网站内容。
2.2 生成ASP网站地图的工具
Sitemap Generator
GSiteCrawler
A1 Sitemap Generator
2.3 生成步骤

1、选择工具并安装。
2、输入网站URL并设置参数(如爬取深度、文件大小等)。
3、开始生成。
4、将生成的XML文件上传到网站的根目录。
5、在robots.txt文件中添加指向sitemap.xml的链接。
3. 网站扫描报告
3.1 扫描工具
Nikto

Wapiti
Arachni
3.2 扫描步骤
1、选择工具并安装。
2、输入网站URL并设置扫描参数。
3、开始扫描。
4、分析扫描结果。
3.3 扫描报告内容

以下是一份示例扫描报告的内容:
| 类别 | 描述 |
| 信息泄露 | 发现敏感文件,如robots.txt、sitemap.xml等。 |
| 配置错误 | 发现错误配置,如默认账户、密码等。 |
| 跨站脚本攻击 | 检测到可能的XSS破绽。 |
| SQL注入 | 检测到可能的SQL注入点。 |
| 文件包含 | 发现可能的文件包含破绽。 |
| 其他 | 发现其他潜在问题,如过时的软件版本、不安全的HTTP方法等。 |
4. 上文归纳
通过生成ASP网站地图并进行网站扫描,我们可以发现并解决网站上的潜在安全问题,从而提高网站的安全性。
以下是将“asp网站地图生成_生成网站扫描报告”写成介绍的格式:
| 序号 | 项目 | 描述 |
| 1 | 网站地图生成 | 用于生成ASP网站的站点地图,便于搜索引擎优化 |
| 2 | 生成网站扫描报告 | 对网站进行全面扫描,生成详细的扫描报告,便于了解网站的安全性和性能 |
以下为具体细节:
| 序号 | 子项目 | 描述 |
| 1.1 | 网站地图格式 | 支持 XML、TXT 等格式,满足不同搜索引擎的要求 |
| 1.2 | 生成速度 | 快速生成网站地图,节省时间 |
| 1.3 | 更新频率 | 支持定期更新,确保网站地图的实时性 |
| 2.1 | 安全性扫描 | 检测网站存在的安全破绽,如 SQL 注入、XSS 攻击等 |
| 2.2 | 性能扫描 | 分析网站加载速度、响应时间等性能指标 |
| 2.3 | 优化建议 | 根据扫描结果提供相应的优化建议,提高网站性能和安全性 |
这个介绍概括了“asp网站地图生成_生成网站扫描报告”的主要内容,可以根据实际需求进一步扩展和修改。