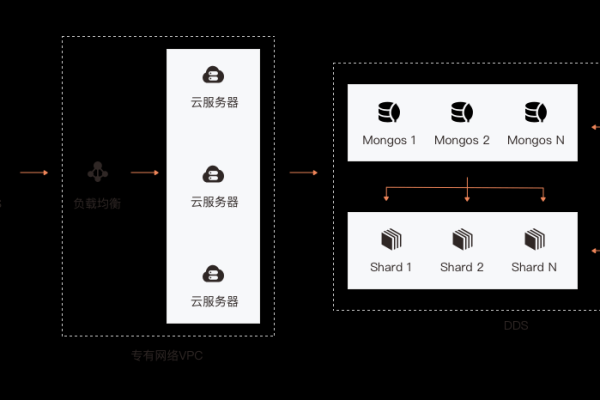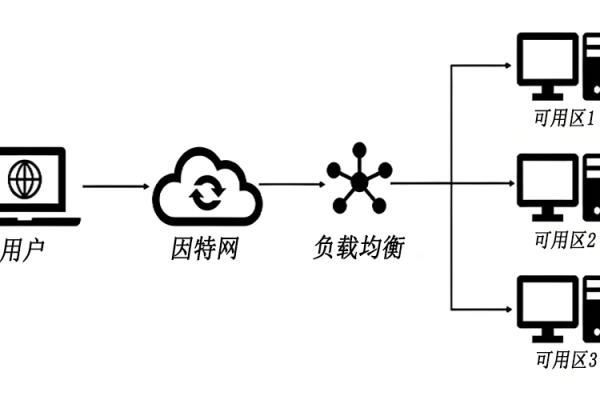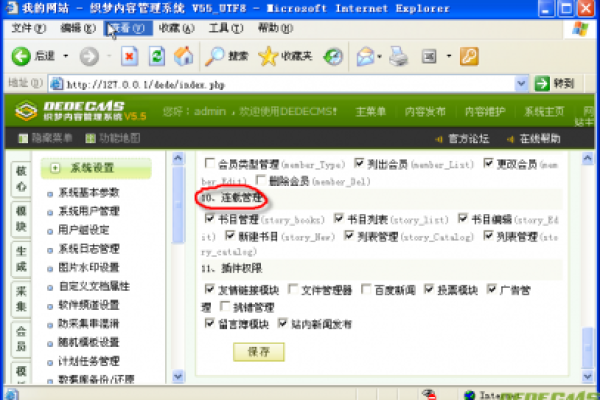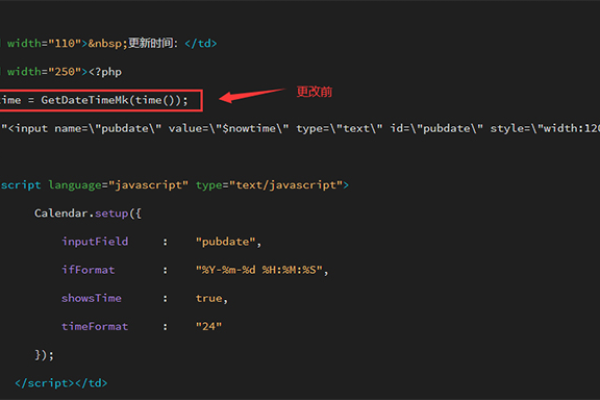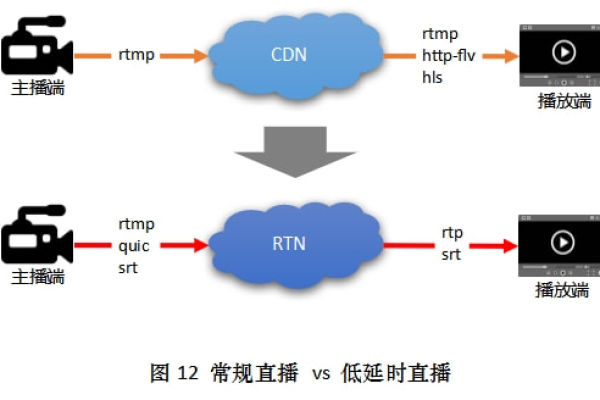mac如何安装python3
- 行业动态
- 2024-04-08
- 1
在Mac上安装Python3
Python是一种广泛使用的高级编程语言,适用于各种应用程序开发,Python的语法简洁明了,易于学习,是许多初学者和专业开发人员的首选编程语言,在本教程中,我们将向您展示如何在Mac上安装Python3。
步骤1:访问Python官方网站
我们需要访问Python官方网站(https://www.python.org/)以获取Python3的安装包,在页面顶部,您会看到一个大的绿色按钮,上面写着“Downloads”,点击这个按钮,进入下载页面。
步骤2:选择适合您的操作系统的安装包
在下载页面上,您会看到两个选项:“Python 3.x”和“Python 2.x”,由于我们的目标是安装Python3,因此请选择“Python 3.x”选项,接下来,您需要选择适合您Mac操作系统的安装包,如果您的Mac使用的是64位处理器,请选择“macOS x8664 executable installer”或“Windows x8664 executable installer”(如果您打算在Windows上安装Python3),如果您的Mac使用的是32位处理器,请选择“macOS 32bit version”或“Windows 32bit version”。
步骤3:下载并安装Python3
点击您选择的安装包,它将自动开始下载,下载完成后,找到下载的文件(通常位于“下载”文件夹中),双击文件以启动Python3安装程序。
在启动的安装程序中,您将看到一个欢迎界面,点击“Continue”按钮继续。
接下来,您需要同意Python软件基金会的许可协议,阅读许可协议后,选中“I agree”复选框,然后点击“Continue”按钮。
在下一个界面中,您可以选择自定义安装选项,对于大多数用户来说,使用默认设置即可,确保选中“Install for all users”或“Only for me”(取决于您的系统设置)单选按钮,然后点击“Install”按钮开始安装过程。
安装过程可能需要几分钟的时间,在安装过程中,您可以看到进度条显示安装进度,安装完成后,点击“Close”按钮关闭安装程序。
步骤4:验证Python3安装
为了验证Python3是否已成功安装在您的Mac上,我们需要打开终端应用程序,在Dock中找到并打开“Terminal”应用程序。
在终端中输入以下命令并按回车键:
python3 version
如果您看到类似于以下的输出,说明Python3已成功安装在您的Mac上:
Python 3.x.x
x.x”是您安装的Python版本号,现在您可以开始使用Python3编写和运行代码了。
步骤5:安装虚拟环境(可选)
为了更好地管理不同项目的依赖关系,建议您为每个项目创建一个虚拟环境,虚拟环境允许您为每个项目安装特定版本的Python和第三方库,而不会影响其他项目,要在Mac上创建和管理虚拟环境,您可以使用名为virtualenv的工具,要安装virtualenv,请在终端中输入以下命令并按回车键:
pip3 install virtualenv
要为新项目创建虚拟环境,请导航到项目目录并在终端中输入以下命令(将myenv替换为您喜欢的虚拟环境名称):
virtualenv myenv
激活虚拟环境的方法因操作系统而异,对于Mac用户,请在终端中输入以下命令:
source myenv/bin/activate
对于Linux和Windows用户,请在终端中输入以下命令:
source myenv/bin/activate.bat
现在您已经创建并激活了一个虚拟环境,可以在其中安装和使用特定版本的Python和第三方库了,要退出虚拟环境,只需在终端中输入以下命令:
deactivate
在本教程中,我们向您展示了如何在Mac上安装Python3,您还学习了如何验证Python3是否已成功安装,以及如何创建和管理虚拟环境,现在您可以开始使用Python3编写和运行代码了,祝您编程愉快!
本站发布或转载的文章及图片均来自网络,其原创性以及文中表达的观点和判断不代表本站,有问题联系侵删!
本文链接:http://www.xixizhuji.com/fuzhu/322016.html