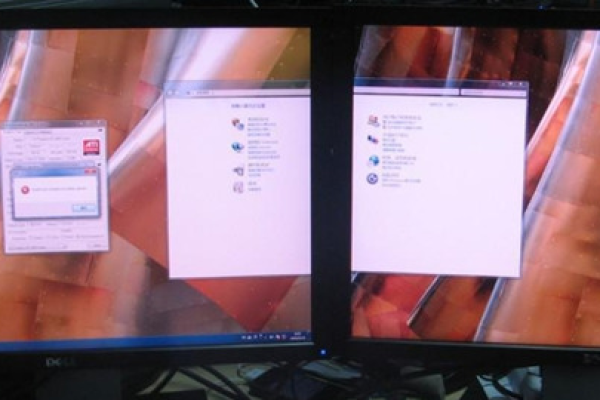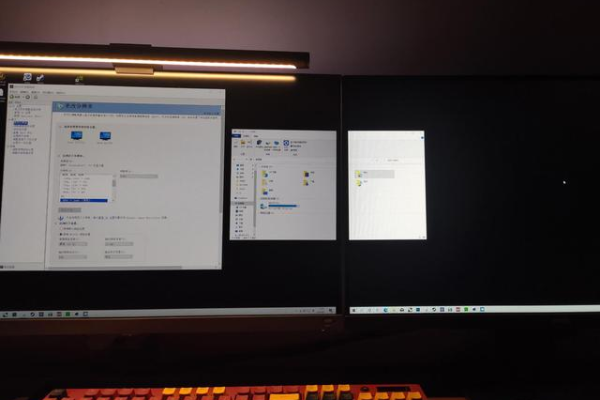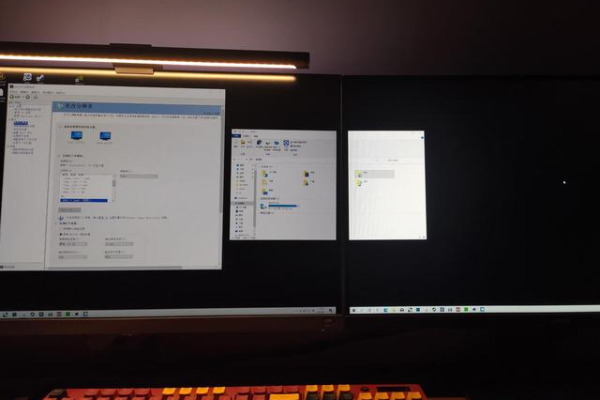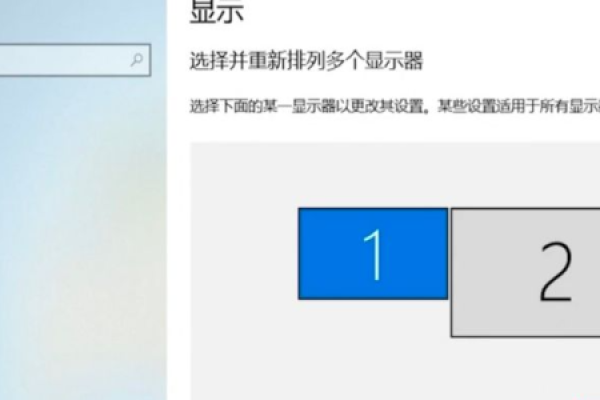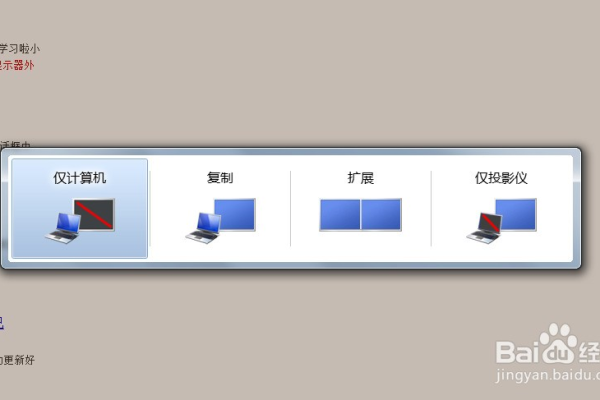电脑设置双屏的方法?图文
- 行业动态
- 2024-02-25
- 3454
设置双屏电脑通常涉及连接两个显示器,调整显示设置,并配置主副屏。具体步骤包括:硬件连接、操作系统设置、屏幕分辨率调整及任务栏管理。
在当今的办公和娱乐环境中,多屏幕设置已经成为一种提高工作效率、扩展视野的有效方式,无论是程序员编程、金融分析师分析数据,还是游戏玩家享受沉浸式体验,双屏或多屏配置都能带来极大的便利,接下来,我们将详细介绍如何设置电脑以实现双屏显示。
准备工作
在开始之前,请确保您拥有以下几样东西:
1、两台显示器,它们可以是相同的型号,也可以是不同的。
2、足够数量的视频输出端口(如HDMI、DisplayPort、VGA或DVI)的电脑。
3、合适的视频线缆,与您的显示器和电脑端口相匹配。
4、干净的桌面空间来放置两台显示器。
连接显示器
将第一台显示器通过适当的视频线缆连接到电脑的视频输出端口上,通常,现代电脑至少有一个HDMI或DisplayPort端口,重复此步骤,将第二台显示器连接到电脑上的另一个可用视频输出端口。
开启电脑和显示器
打开电脑和两台显示器,如果显示器没有自动检测到信号,手动调整显示器的输入源至对应的视频接口(例如HDMI1、HDMI2或DP1等)。
进入显示设置
在Windows操作系统中,您可以右键点击桌面空白处,选择“显示设置”来进入多屏显示的配置界面,在macOS系统中,可以通过“系统偏好设置”中的“显示器”选项来进行设置。
配置显示模式
在显示设置中,您会看到代表两个显示器的屏幕图标,这些图标帮助您理解物理位置和分辨率等信息。
排列显示器
按照显示器在桌面上的实际摆放位置,拖动屏幕图标来排列它们,这对于确定窗口移动和屏幕拓展行为非常重要。
设置主显示器
选择一台显示器作为主显示器,这通常是您日常工作使用最多的那台,在Windows中,将主显示器旁边的下拉菜单设置为“主要”。
调整分辨率
确保每台显示器的分辨率设置得当,通常情况下,保持它们设置一致可以使得视觉体验更加统一。
选择显示模式
您可以选择“复制这些显示器”,这样两台显示器会显示相同的内容;或者选择“扩展这些显示器”,让两台显示器分别显示不同的内容,从而扩展您的工作区域。
应用设置
完成上述步骤后,点击“应用”按钮来保存您的设置,现在,您应该能够在两台显示器上看到不同的桌面背景或不同的打开窗口了。
优化使用体验
一旦双屏设置完成,您可以通过一些额外的步骤来进一步优化使用体验:
移动窗口
您可以通过拖动窗口标题栏的方式,将窗口从一个显示器移动到另一个显示器。
设置任务栏
在Windows中,您可以选择在主显示器或所有显示器上显示任务栏,而在macOS中,您可以设置Dock显示在哪一个屏幕上。
使用快捷键
学习和使用窗口管理的快捷键可以更高效地在不同屏幕之间切换和管理窗口。
相关问题与解答
Q1: 如果两个显示器的分辨率不同怎么办?
A1: 确保在显示设置中正确设置了每个显示器的分辨率,即使分辨率不同,操作系统也会尽量适配,但可能需要单独调整每个屏幕的缩放比例以获得最佳显示效果。
Q2: 我的电脑只有单一视频输出端口,我还能设置双屏吗?
A2: 如果您的电脑只有一个视频输出端口,您需要购买一个视频分线器或外置显卡盒来扩展多个输出端口。
Q3: 为什么我已经连接了两台显示器,但只能看到一台显示器的桌面?
A3: 这可能是因为在显示设置中选择了“复制这些显示器”模式,将其更改为“扩展这些显示器”即可在两个屏幕上显示不同内容。
Q4: 我可以在两个显示器上运行不同的程序或应用吗?
A4: 当然可以,在扩展模式下,每个显示器都可以独立操作,您可以在不同的屏幕上打开不同的程序或文档。
本站发布或转载的文章及图片均来自网络,其原创性以及文中表达的观点和判断不代表本站,有问题联系侵删!
本文链接:https://www.xixizhuji.com/fuzhu/321970.html