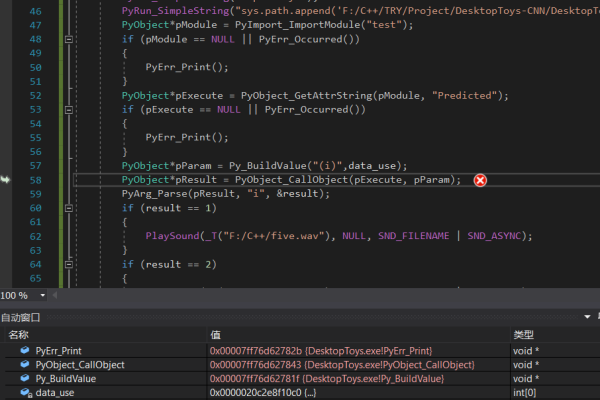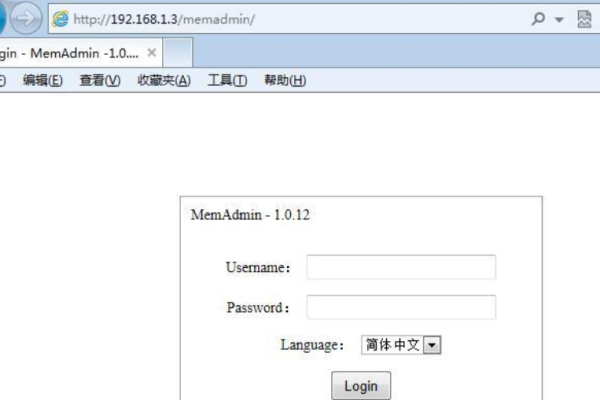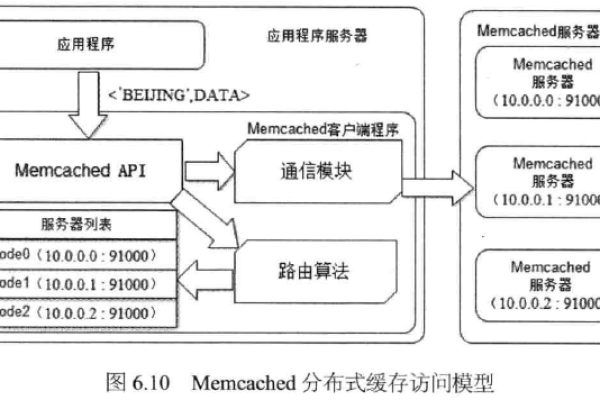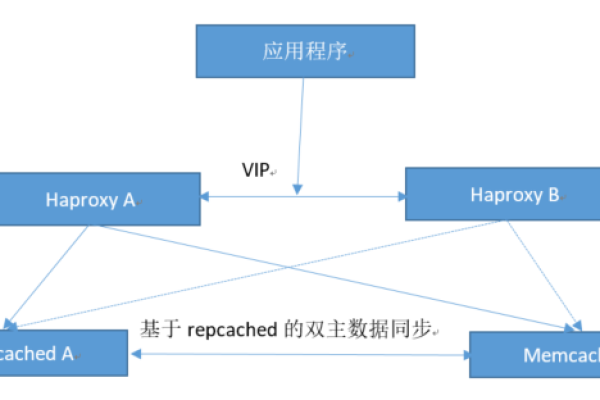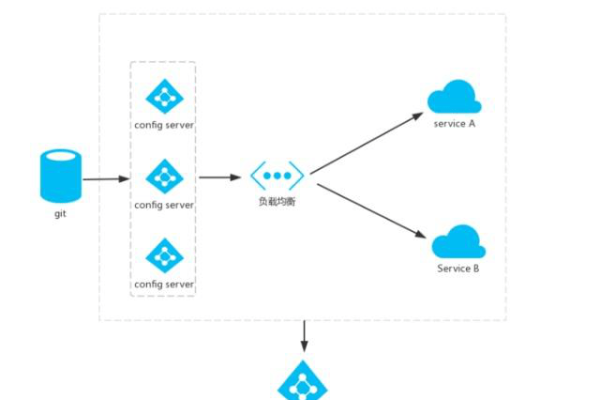vscode如何调试python
- 行业动态
- 2024-04-08
- 3925
在VSCode中调试Python代码是一种非常常见的需求,它可以帮助我们快速定位和解决代码中的问题,本文将详细介绍如何在VSCode中配置Python环境并使用调试功能。
1、安装Python插件
我们需要在VSCode中安装Python插件,打开VSCode,点击左侧的扩展图标,搜索“Python”,找到官方的Python插件并安装,安装完成后,VSCode会自动识别已安装的Python解释器。
2、创建或打开Python项目
在VSCode中,我们可以创建一个新的Python项目,或者打开一个已有的Python项目,创建新项目的方法是:点击左上角的“文件”菜单,选择“新建文件”,输入文件名(test.py),然后开始编写Python代码,打开已有项目的方法是:点击左上角的“文件”菜单,选择“打开文件夹”,找到项目所在的文件夹并打开。
3、配置Python解释器
在VSCode中,我们可以通过设置来配置Python解释器,点击左下角的齿轮图标,选择“设置”,在搜索框中输入“python.interpreter”,找到并点击“编辑in settings.json”,在打开的settings.json文件中,添加以下内容:
{
"python.pythonPath": "你的Python解释器路径"
}
将你的Python解释器路径替换为实际的Python解释器路径,C:Users用户名AppDataLocalProgramsPythonPython37python.exe,保存settings.json文件后,VSCode会自动使用指定的Python解释器。
4、添加断点
在需要调试的代码行左侧,单击鼠标左键,会出现一个红色圆点,表示在该行设置了断点,当我们运行调试时,程序会在遇到断点的地方暂停执行。
5、启动调试
点击左上角的“运行”菜单,选择“开始调试”,或者直接按F5键,VSCode会启动一个新的调试窗口,并在其中显示当前程序的执行状态,在调试过程中,我们可以查看变量值、单步执行代码等。
6、查看变量值
在调试窗口中,我们可以看到当前程序的所有局部变量和全局变量,点击变量名,可以查看其详细信息,我们还可以使用“自动显示变量”功能,让VSCode自动显示当前作用域内的变量值,要启用此功能,请在调试窗口顶部勾选“自动显示变量”。
7、单步执行代码
在调试窗口中,我们可以使用以下快捷键进行单步执行:
F5:跳过函数调用
F10:逐行执行代码
Shift + F10:跳出当前函数
Alt + Step into:跳入函数内部
Alt + Step over:跳入下一个函数调用
Alt + Step out:跳出当前函数
8、观察表达式
在调试过程中,我们可以使用“观察表达式”功能来查看任意表达式的值,在调试窗口顶部输入表达式,按Enter键执行,观察表达式的结果会显示在输出面板中。
9、控制执行流程
在调试窗口中,我们可以使用以下命令来控制程序的执行流程:
Continue:继续执行程序,直到遇到下一个断点或程序结束
Restart:重新启动程序,重置所有变量和状态
Stop:立即停止程序执行
Run to Cursor:运行到光标所在行
Step Into:跳入当前行代码(如果有可跳入的函数)
Step Over:跳入当前行代码(如果有可跳入的函数),但不进入函数内部
Step Out:跳出当前函数(如果已在函数内部)
通过以上步骤,我们已经学会了如何在VSCode中配置Python环境并使用调试功能,在实际开发过程中,我们可以根据需要灵活运用这些技巧来提高编程效率和解决问题,希望本文对你有所帮助!
本站发布或转载的文章及图片均来自网络,其原创性以及文中表达的观点和判断不代表本站,有问题联系侵删!
本文链接:http://www.xixizhuji.com/fuzhu/321923.html