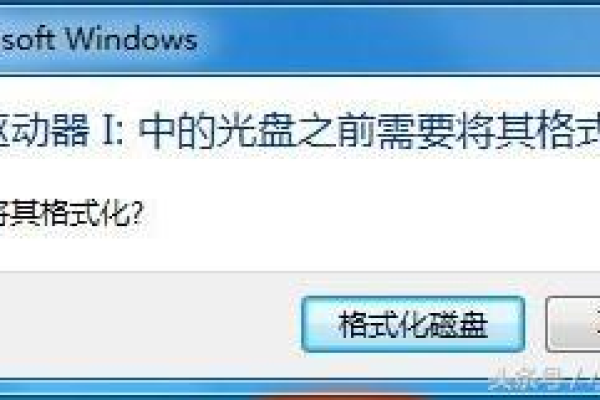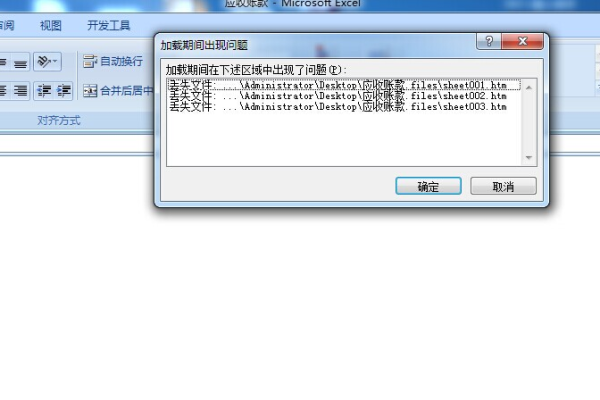win10下蓝屏显示磁盘损坏如何解决(win10下蓝屏显示磁盘损坏如何解决)
- 行业动态
- 2024-04-05
- 3391
尝试使用系统自带的磁盘检查工具修复,或者备份数据后重新安装操作系统。
在Windows 10操作系统中,蓝屏错误是一种常见的问题,它通常表示系统遇到了无法处理的错误,磁盘损坏是一个可能导致蓝屏的常见原因,当磁盘的某些部分损坏时,Windows可能无法正确地读取或写入数据,从而导致系统崩溃,以下是一些解决Windows 10下蓝屏显示磁盘损坏的方法。
1. 检查磁盘健康状况
你需要检查磁盘的健康状况,你可以使用Windows自带的磁盘检查工具来完成这个任务,以下是操作步骤:
1、打开“我的电脑”,找到显示问题的磁盘。
2、右键点击该磁盘,选择“属性”。
3、在“属性”窗口中,点击“工具”选项卡,然后点击“检查”。
4、在弹出的窗口中,勾选“自动修复文件系统错误”和“扫描并尝试恢复坏扇区”,然后点击“开始”。
2. 使用CHKDSK命令
如果Windows的磁盘检查工具无法解决问题,你可以尝试使用CHKDSK命令,以下是操作步骤:
1、按下Win + R键,打开“运行”对话框。
2、输入cmd,然后按回车键,打开命令提示符。
3、在命令提示符中,输入chkdsk /f /r [盘符:],然后按回车键,如果你的问题磁盘是C盘,你应该输入chkdsk /f /r C:。
4、等待命令完成,这可能需要一段时间。
3. 备份数据并格式化磁盘
如果上述方法都无法解决问题,你可能需要考虑备份数据并格式化磁盘,请注意,这将删除磁盘上的所有数据,以下是操作步骤:
1、备份你的数据到另一个磁盘或云存储服务。
2、右键点击显示问题的磁盘,选择“格式化”。
3、在“格式化”窗口中,选择你想要的文件系统(通常是NTFS),然后点击“开始”。
4. 更新驱动程序和BIOS
过时的驱动程序和BIOS也可能导致蓝屏错误,你应该定期更新你的驱动程序和BIOS,以下是操作步骤:
1、访问设备制造商的网站,查找并下载最新的驱动程序。
2、访问主板制造商的网站,查找并下载最新的BIOS。
3、安装新的驱动程序和BIOS,请确保你在安装之前备份了现有的驱动程序和BIOS。
以上就是解决Windows 10下蓝屏显示磁盘损坏的一些方法,希望这些信息能帮助你解决问题。
相关问题与解答
问题1:我可以使用第三方的磁盘检查工具吗?
答:是的,你可以使用第三方的磁盘检查工具,有许多优秀的第三方工具可以检查和修复磁盘错误,如CrystalDiskInfo、HD Tune等,请确保你从可信赖的来源下载这些工具,以防止反面软件的威胁。
问题2:我格式化了磁盘,但我的数据没有备份,还能恢复吗?
答:如果你格式化了磁盘,但你的数据没有备份,那么恢复数据的可能性将大大降低,你仍然可以尝试使用一些数据恢复软件,如Recuva、EaseUS Data Recovery Wizard等,来恢复你的数据,请记住,这些软件可能无法完全恢复你的数据。
问题3:我更新了驱动程序和BIOS,但蓝屏问题仍然存在,我该怎么办?
答:如果更新驱动程序和BIOS后蓝屏问题仍然存在,你可能需要进一步检查你的硬件,你可能需要检查你的内存、硬盘或其他硬件是否有问题,你也可以考虑重装系统,这可能会解决由于系统文件损坏或配置错误导致的问题。
问题4:我使用的是Mac电脑,我遇到了类似的蓝屏问题,我应该如何解决?
答:虽然Mac电脑不会像Windows电脑那样出现蓝屏错误,但它可能会出现其他类型的错误信息,如果你遇到问题,你应该查看错误信息以获取更多信息,你也可以尝试重启你的Mac电脑,或者使用Apple的硬件诊断工具来检查你的硬件是否有问题。
本站发布或转载的文章及图片均来自网络,其原创性以及文中表达的观点和判断不代表本站,有问题联系侵删!
本文链接:http://www.xixizhuji.com/fuzhu/321547.html