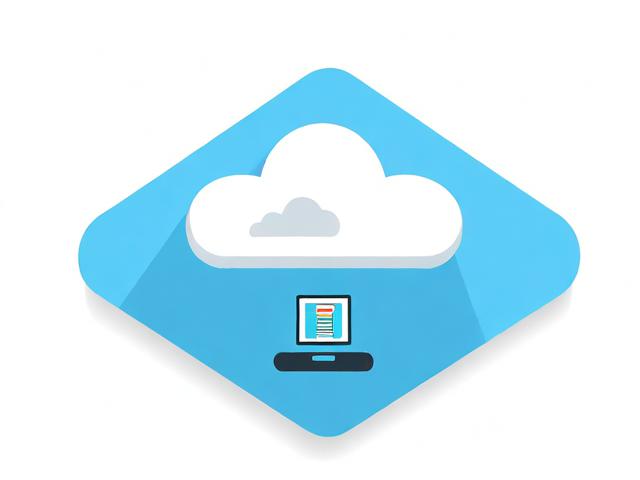oracle trim 全角空格
- 行业动态
- 2024-03-07
- 1
探索Oracle数据库中全角符号的强大表达力
在数字世界中,数据的表达形式多种多样,而数据库作为信息存储的核心,其字符处理能力直接影响着数据管理的效率和准确性,Oracle数据库作为业界领先的数据库管理系统,在字符处理上具有独特的优势,特别是全角符号的使用,不仅丰富了数据表现形式,还增强了文本的可读性和表达力,本文将深入探讨Oracle数据库中全角符号的功能及其在实际中的应用。
全角符号,顾名思义,指的是在等宽字体中占据一个完整字符宽度的符号,与半角符号相比,全角符号在视觉上更为醒目,能够在文本中提供更清晰的分隔效果,在Oracle数据库中,全角符号包括但不限于以下几种:全角空格、全角标点、全角数字等,这些符号虽然看似微不足道,但在数据处理和展示中却扮演着重要的角色。
全角符号在数据对齐和格式化方面发挥着重要作用,在财务报告中,使用全角数字可以使表格中的数字栏位整齐划一,提高报告的专业性和美观度,全角空格在文本排版中的应用,能够确保不同语言和字符集之间的文字对齐,避免了因字符宽度不同而导致的排版错乱。

全角符号在提升文本可读性方面也有着显著的效果,在长文本中,适当的全角空格和标点符号的使用,可以帮助读者更好地识别句子结构和段落划分,从而提高阅读效率,在多语言环境下,全角符号更是不可或缺的工具,它能够确保各种语言字符的正确显示和合理间隔。
技术教学方面,要在Oracle数据库中使用全角符号,首先需要了解如何在SQL语句中输入这些符号,Oracle数据库支持Unicode字符集,这意味着几乎所有的全角符号都可以直接在SQL语句中使用,要插入全角空格,可以直接在字符串中输入空格字符;要插入全角逗号,可以使用Unicode编码“u3001”来表示。
具体操作时,可以通过以下步骤进行:

1、打开Oracle SQL Developer或其他Oracle数据库管理工具。
2、编写SQL语句,如“INSERT INTO table_name (column_name) VALUES (‘全角符号示例: 、。’);”。
3、执行SQL语句,观察结果。

在实际应用中,全角符号的使用可以带来诸多好处,在用户界面设计中,全角符号可以帮助设计师创建更加和谐统一的布局,在数据分析中,全角符号的应用可以使图表和报告更加清晰易懂,在国际化软件的开发中,全角符号的使用更是不可或缺,它能够确保软件在不同语言环境下都能保持良好的用户体验。
Oracle数据库中全角符号的使用,不仅是一种技术上的选择,更是一种对数据表达力的深刻理解和运用,通过合理的全角符号应用,我们可以使数据库中的数据更加生动、直观,同时也为数据管理和分析提供了更多的可能性,随着技术的不断进步,我们有理由相信,全角符号在Oracle数据库中的应用将会更加广泛,它的潜力还有待我们进一步挖掘。