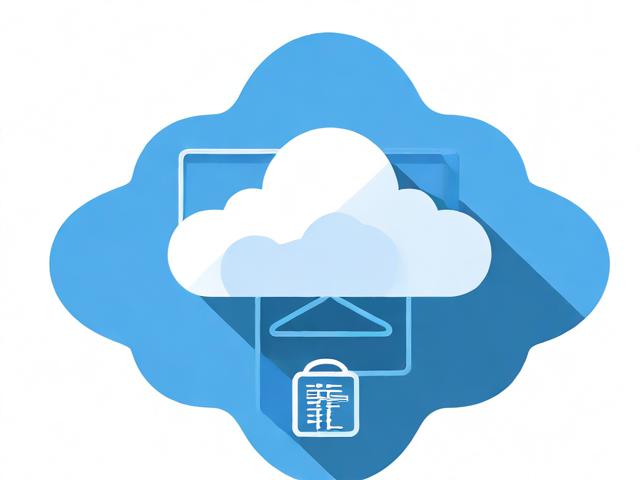如何搭建SAE上的CDN服务?
- 行业动态
- 2025-01-05
- 1
在SAE(Sina App Engine)上搭建CDN,可以通过以下步骤实现:首先登录SAE控制台并创建自定义域名,然后配置域名的CNAME记录。在CDN管理控制台中添加域名并完成归属权验证。根据业务需求配置加速区域、源站类型等参数。
1、开通CDN服务:在开始配置之前,确保你已经在阿里云上开通了CDN服务,如果你还没有开通,可以前往阿里云官网进行开通操作。
2、创建自定义域名:登录SAE控制台,选择命名空间,然后在左侧导航栏中选择“域名管理”,点击“创建自定义域名”,根据下表填写自定义域名的相关信息。
3、配置CNAME记录:在云解析DNS控制台中,为你的自定义域名添加CNAME记录,指向SAE提供的公网CNAME地址,这一步是为了将你的域名解析到SAE的服务器上。

4、创建加速域名:登录CDN管理控制台,添加一个新的加速域名,在配置过程中,需要验证域名归属权,这通常涉及到在DNS记录中添加一条TXT记录。
5、设置业务信息:完成域名归属权验证后,配置加速区域、加速域名等参数,这些参数决定了CDN服务的覆盖范围和性能。
6、配置HTTPS:为了提高安全性,可以选择启用HTTPS协议,这可以通过上传SSL证书或选择阿里云提供的免费证书来实现。

7、开启Web应用防火墙(WAF):如果需要额外的安全保护,可以开启WAF功能,这将对所有访问流量进行监控和过滤,以防止反面攻击。
8、关联应用:在SAE控制台中,将你的应用与刚刚创建的自定义域名关联起来,这样,当用户通过该域名访问时,实际上是访问了你部署在SAE上的服务。
9、测试和优化:配置完成后,使用工具如ping或curl命令来测试CDN的效果,可以根据实际需求调整CDN的配置,以达到最佳的访问速度和性能。

通过以上步骤,你可以在SAE上成功搭建CDN,从而提升网站的访问速度和用户体验。