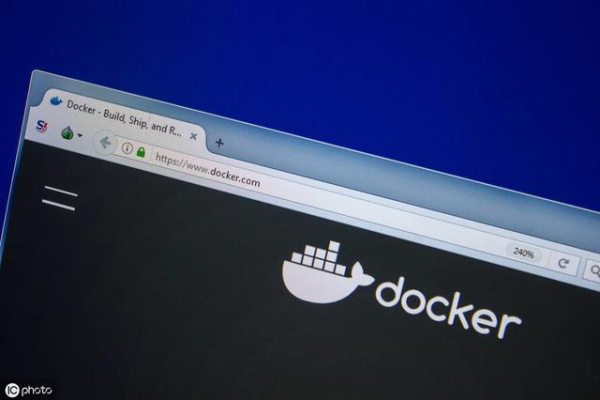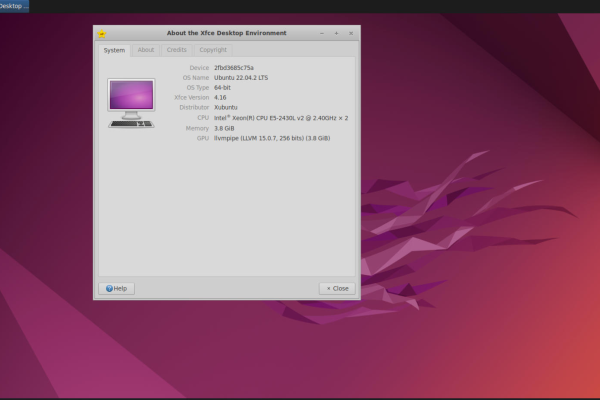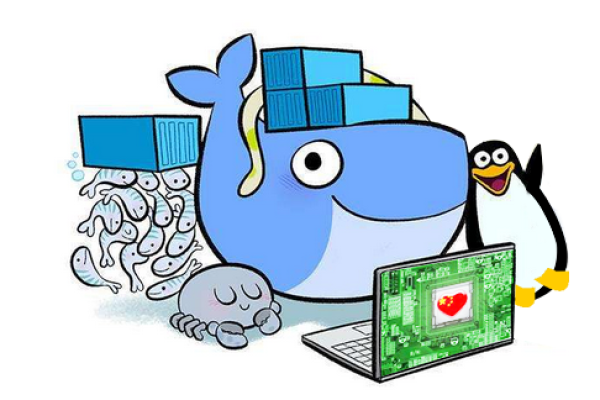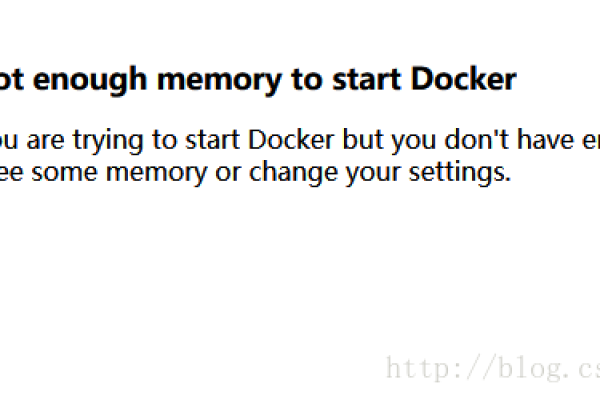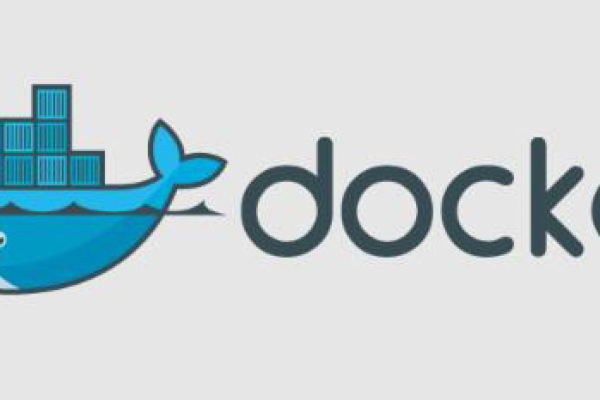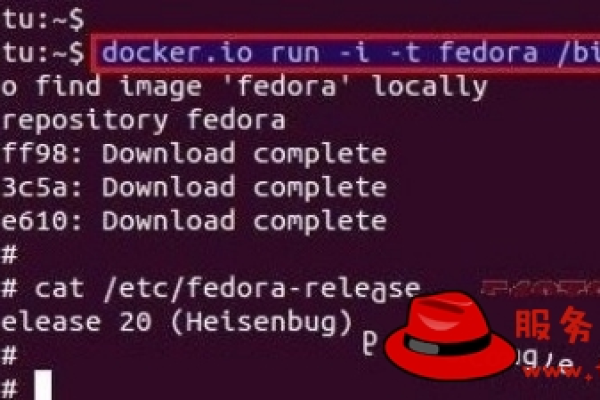如何在Windows系统中安装Docker桌面应用程序?
- 行业动态
- 2024-10-08
- 4223
在Windows系统中安装Docker桌面应用程序,需要先下载Docker Desktop的安装包,然后双击运行安装程序,按照提示进行安装即可。
Docker Desktop是一个允许用户在个人计算机上直接运行Docker的桌面应用程序,它提供了一个图形用户界面(GUI)和命令行接口,使用户可以方便地构建、交付和运行应用程序,以下是安装Docker Desktop的具体步骤:
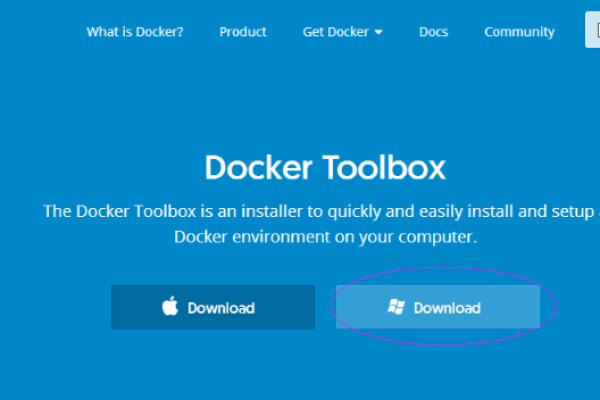
准备工作
| 步骤 | 描述 |
| 1. 确认操作系统版本 | 确保您的Windows系统是64位的Windows 10或更高版本。 |
| 2. 启用Hyper-V | Docker Desktop需要Hyper-V支持,请确保已在系统中启用了Hyper-V功能。 |
| 3. 下载Docker Desktop Installer | 访问Docker官方网站,下载适用于Windows的最新Docker Desktop Installer.exe文件。 |
安装Docker Desktop
| 步骤 | 描述 |
| 1. 双击安装程序 | 找到下载的Docker Desktop Installer.exe文件,双击它以启动安装过程。 |
| 2. 接受许可协议 | 阅读并接受软件许可协议,这是继续安装的必要条件。 |
| 3. 授权安装 | 在某些情况下,您可能需要使用管理员权限来授权安装程序。 |
| 4. 输入系统密码 | 安装过程中可能会提示您输入系统密码,以便授予Docker必要的特权访问权限。 |
| 5. 完成安装 | 按照安装向导的指示完成剩余步骤,直到出现安装完成的提示。 |
启动Docker Desktop
| 步骤 | 描述 |
| 1. 启动应用 | 在安装完成后,您可以从开始菜单中找到Docker Desktop应用,并启动它。 |
| 2. 等待服务启动 | 首次启动时,Docker Desktop会自动配置后台服务,这可能需要几分钟时间。 |
验证安装
| 步骤 | 描述 |
| 1. 打开终端 | 通过搜索“命令提示符”或“PowerShell”来打开一个终端窗口。 |
| 2. 运行测试命令 | 输入docker version命令并回车,如果看到Docker的版本信息,则表示安装成功。 |
后续配置(可选)
| 步骤 | 描述 |
| 1. 启用WSL 2 | 如果需要更好的Linux兼容性,可以在设置中启用WSL 2作为后端。 |
| 2. 配置镜像加速器 | 为了加快镜像拉取速度,可以配置国内镜像加速器。 |
相关问题与解答
问题1: 如果在安装过程中遇到错误怎么办?
答:如果在安装过程中遇到错误,首先检查您的系统是否满足所有先决条件,如操作系统版本、Hyper-V的启用等,然后查看错误消息中的详细信息,通常它会提供解决问题的线索,如果问题依旧无法解决,可以访问Docker官方文档或社区论坛寻求帮助。
问题2: 如何卸载已经安装的Docker Desktop?
答:如果您需要卸载Docker Desktop,可以通过“控制面板”中的“程序和功能”选项找到Docker Desktop条目,然后选择卸载,也可以在“设置”应用中的“应用”部分找到Docker Desktop并执行卸载操作,在卸载过程中,系统会询问是否要删除相关的用户数据和配置文件,根据需要做出选择即可。
以上内容就是解答有关“在Windows系统中如何安装Docker桌面应用程序”的详细内容了,我相信这篇文章可以为您解决一些疑惑,有任何问题欢迎留言反馈,谢谢阅读。
本站发布或转载的文章及图片均来自网络,其原创性以及文中表达的观点和判断不代表本站,有问题联系侵删!
本文链接:http://www.xixizhuji.com/fuzhu/32099.html