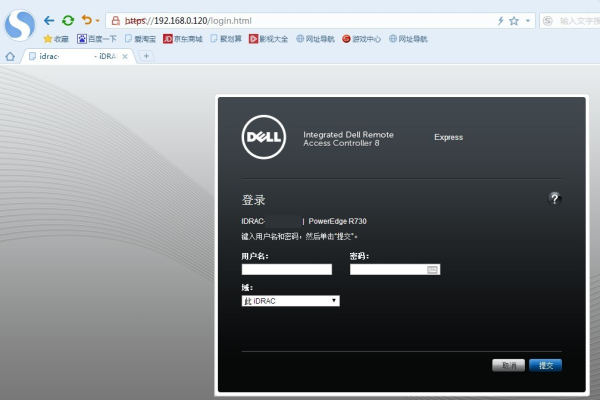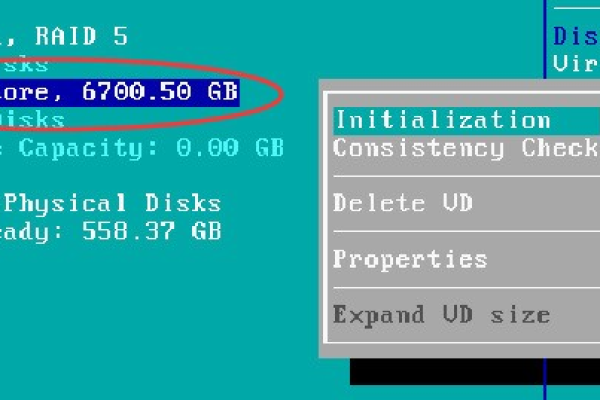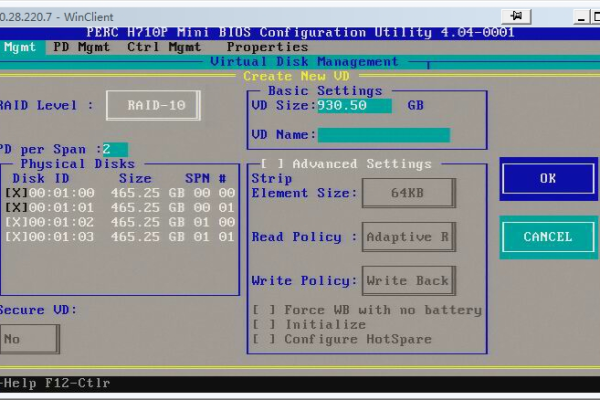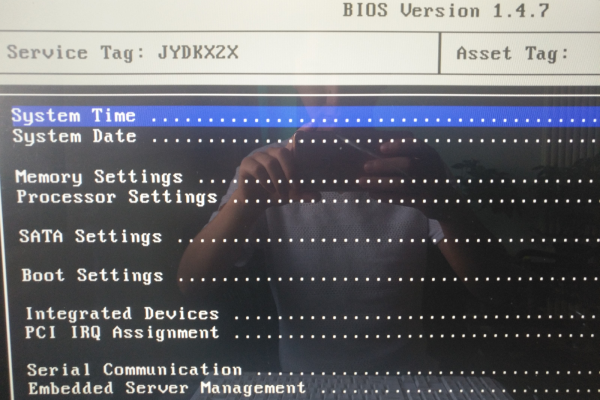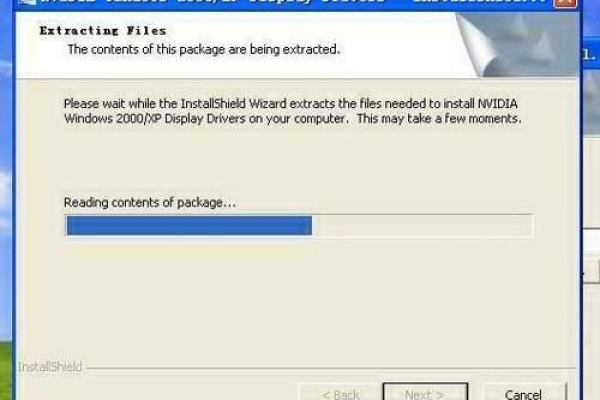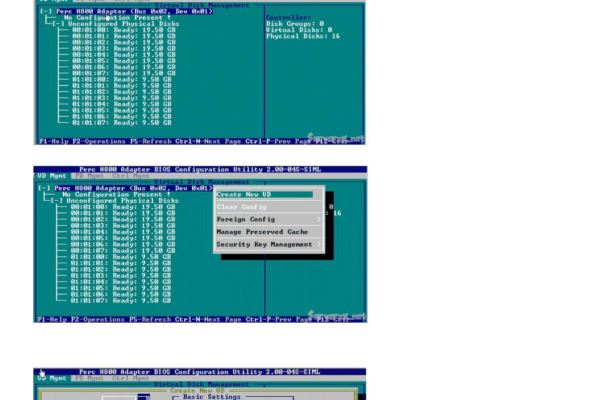dell 服务器 ghost系统
- 行业动态
- 2025-03-30
- 4
在当今的IT基础设施中,Dell服务器以其卓越的性能和可靠性被广泛应用于各种企业级应用,随着业务的不断发展和技术的迭代升级,系统管理员常常面临需要快速部署、备份或恢复服务器操作系统的挑战,Norton Ghost,作为一款经典的系统克隆与备份工具,为解决这一问题提供了有效的解决方案。
使用Ghost在Dell服务器上进行系统部署的详细步骤
1、准备工作:
下载Ghost软件:从官方网站或其他可靠来源下载最新版本的Ghost软件。
制作启动介质:将下载的Ghost软件制作成可启动的光盘或USB驱动器,这通常可以通过使用光盘刻录软件或U盘制作工具来完成。
备份重要数据:在进行任何系统操作之前,务必备份服务器上的重要数据,以防数据丢失。
2、设置BIOS:
进入BIOS界面:重启Dell服务器,并在启动时按下相应的键(通常是F2或Del键)进入BIOS设置界面。
设置启动顺序:在BIOS中找到“Boot”或“Startup”选项,将首选引导设备设置为包含Ghost软件的光盘或USB驱动器,保存设置并退出BIOS。
3、启动Ghost并创建映像:
插入启动介质:将制作好的Ghost启动光盘或USB驱动器插入服务器,并重启服务器。

运行Ghost软件:服务器将从启动介质引导,并加载Ghost软件,在Ghost主界面中,选择“Local”->“Partition”->“To Image”来创建硬盘分区的映像文件。
选择源硬盘和分区:在弹出的对话框中,选择要克隆的硬盘(通常为第一个硬盘)和分区(通常为第一个分区)。
指定映像文件路径和名称:选择保存映像文件的网络共享位置或本地存储设备,并为映像文件指定一个易于识别的名称。
开始克隆过程:确认设置无误后,点击“Yes”按钮开始克隆过程,克隆过程可能需要一些时间,具体取决于硬盘的大小和速度。
4、完成克隆并验证:
重启服务器:克隆完成后,重启服务器并拔出启动介质。
验证克隆结果:登录到服务器,检查系统是否正常运行,并验证关键数据和服务是否完整无缺。

使用Ghost恢复Dell服务器系统的步骤
1、准备工作:确保已经拥有之前创建的Ghost映像文件,并将其存储在可访问的位置。
2、进入Ghost恢复环境:与上述使用Ghost的方法类似,通过启动介质进入Ghost恢复环境。
3、选择恢复选项:在Ghost主界面中,选择“Local”->“Disk”->“From Image”来从映像文件恢复硬盘。
4、指定映像文件和目标硬盘:选择之前创建的映像文件作为源文件,并指定要恢复的目标硬盘(通常为第一个硬盘)。
5、开始恢复过程:确认设置无误后,点击“Yes”按钮开始恢复过程,恢复过程可能需要一些时间,请耐心等待。
6、完成恢复并验证:恢复完成后,重启服务器并拔出启动介质,登录到服务器,检查系统是否已成功恢复到映像文件中的状态。

注意事项
在使用Ghost进行系统克隆或恢复之前,请务必备份所有重要数据,以防万一出现意外情况导致数据丢失。
在操作过程中,请仔细核对每一步的设置和选项,确保不会误操作导致数据丢失或系统损坏。
如果在操作过程中遇到任何问题或困难,建议及时联系专业的技术支持人员寻求帮助。
FAQs
1、Q: 如何在没有网络共享的情况下使用Ghost克隆Dell服务器?
A: 如果没有网络共享,可以将映像文件保存到本地连接的外部存储设备(如USB硬盘或移动硬盘)中,在创建映像文件时,选择该外部存储设备作为保存位置即可。
2、Q: Ghost克隆过程中断怎么办?
A: 如果Ghost克隆过程中断,首先不要惊慌,可以尝试重新插入启动介质并再次进入Ghost环境,查看是否有自动恢复或继续克隆的选项,如果无法自动恢复,可能需要重新开始克隆过程,在重新开始之前,请确保电源稳定、网络连接正常(如果需要),并检查源硬盘和目标硬盘的状态是否正常。