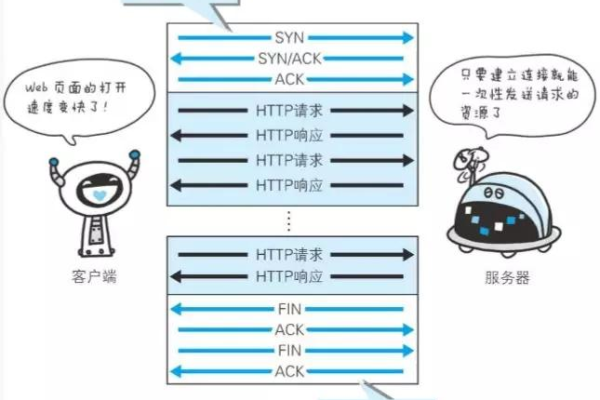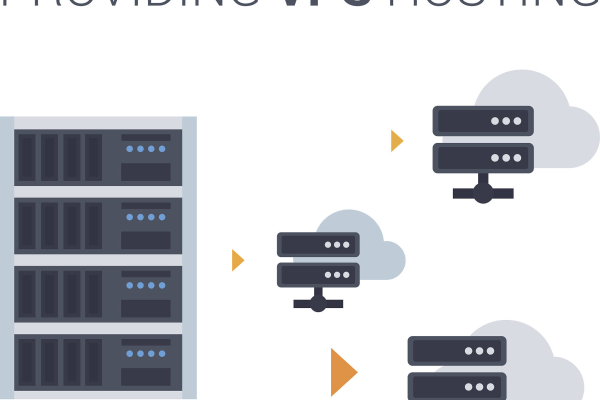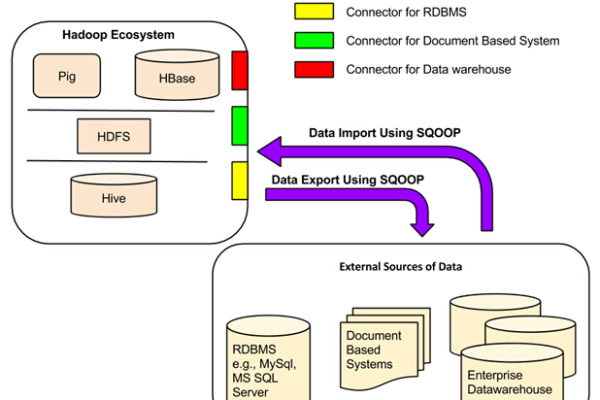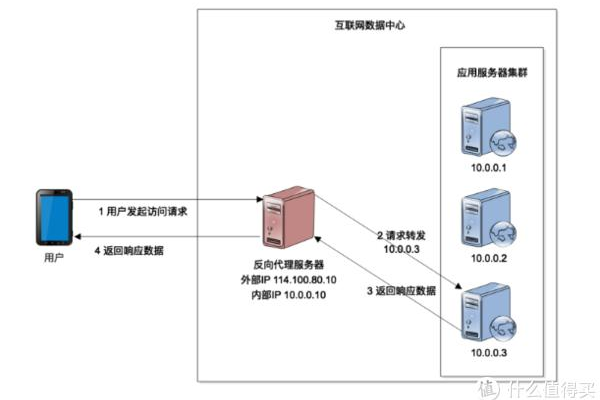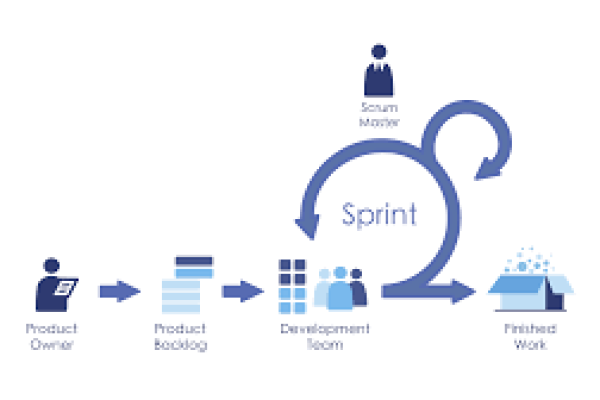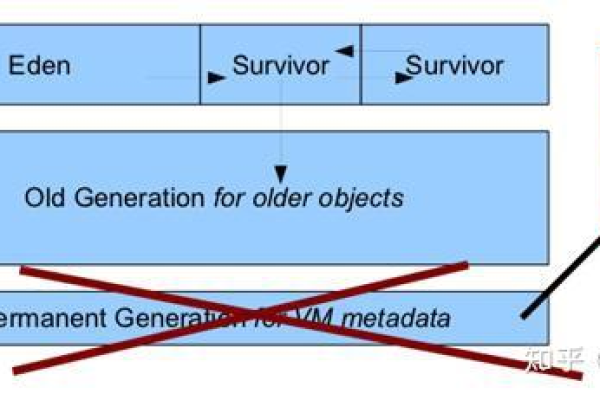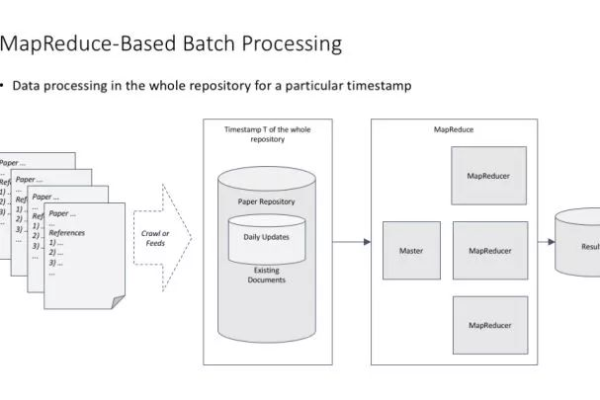服务器内存 最高频率
- 行业动态
- 2025-03-30
- 6
服务器内存最高频率的详细说明
一、什么是服务器内存最高频率
服务器内存最高频率指的是服务器内存模块在单位时间内能够传输数据的最大次数,通常以MHz(兆赫兹)为单位,它是衡量服务器内存性能的一个重要指标,直接影响着服务器处理数据的能力和速度,较高的内存频率意味着数据传输速度更快,服务器能够更高效地处理大量数据和复杂任务。
二、影响服务器内存最高频率的因素
| 影响因素 | 具体说明 |
| 内存芯片自身设计 | 不同品牌和型号的内存芯片,其设计和制造工艺决定了其理论最高频率,一些高端的内存芯片采用了先进的制程技术和优化的电路设计,能够支持更高的频率。 |
| 主板对内存的支持能力 | 服务器主板上的内存插槽和相关电路设计对内存频率有限制,主板厂商会根据芯片组的特性和市场需求,设定内存插槽所支持的最高频率范围,如果插入的内存频率超过了主板的支持范围,内存可能会无法正常工作或只能以主板支持的较低频率运行。 |
| CPU与内存的协同工作 | CPU的性能和架构也会影响内存的实际工作频率,当CPU的处理能力较强时,为了充分发挥其性能,需要与之匹配的高速内存来提供及时的数据供应,反之,如果CPU性能较弱,过高的内存频率可能无法被充分利用。 |
三、服务器内存最高频率的重要性
提高数据处理效率:较高的内存频率可以使服务器在短时间内传输更多的数据,减少数据处理过程中的等待时间,从而提高整体的数据处理效率,在处理大量数据库查询请求时,快速的内存频率能够使服务器更快地将数据从内存中读取并进行处理,缩短响应时间。
提升多任务处理能力:随着服务器承担的任务越来越多,如同时运行多个应用程序、处理多个用户的并发请求等,对内存的带宽和频率要求也越来越高,高频率的内存可以为服务器提供更大的内存带宽,使其能够更流畅地处理多个任务,避免出现卡顿或延迟现象。

增强系统稳定性:合适的内存频率有助于维持服务器系统的稳定运行,如果内存频率过低,可能导致数据传输不及时,引发系统错误或崩溃;而过高的内存频率可能会使内存过热,影响其寿命和稳定性,选择与服务器硬件配置相匹配的合适内存频率对于保障系统的稳定性至关重要。
四、如何确定服务器内存的最高频率
查看硬件文档:服务器的主板说明书、内存模块的规格说明书以及CPU的技术文档中通常会标明所支持的最高内存频率范围,这些文档是确定服务器内存最高频率的重要依据。
使用专业工具软件:一些硬件监测工具软件可以检测服务器内存的实际工作频率和相关信息,通过这些软件,可以直观地了解当前内存的工作状态和频率情况,但需要注意的是,实际检测到的频率可能会受到多种因素的影响,不一定能达到硬件文档中标注的最高频率。

相关问题与解答
问题1:服务器内存最高频率越高越好吗?
解答:不是绝对的,虽然较高的内存频率通常意味着更好的性能,但它也受到其他硬件组件的限制,如果主板或CPU无法支持过高的内存频率,那么即使安装了高频内存,也无法发挥其全部性能,反而可能造成资源浪费,过高的内存频率可能会导致内存发热增加,影响系统的稳定性,在选择服务器内存时,需要综合考虑服务器的整体硬件配置,选择与之相匹配的合适内存频率。
问题2:可以通过超频来提高服务器内存的最高频率吗?

解答:一般情况下不建议对服务器内存进行超频,超频是指通过调整硬件参数,使硬件设备在超过其额定频率的情况下工作,虽然超频可以提高内存频率,从而在一定程度上提升性能,但同时也会带来一系列风险,超频可能会导致内存不稳定,出现数据错误、系统崩溃等问题,超频会使内存发热大幅增加,如果散热措施不到位,可能会损坏内存模块甚至其他硬件组件,大多数服务器硬件的设计并没有考虑超频的需求,随意超频可能会违反硬件的保修条款,为了保证服务器的稳定性和可靠性,不建议对服务器内存进行超频操作。