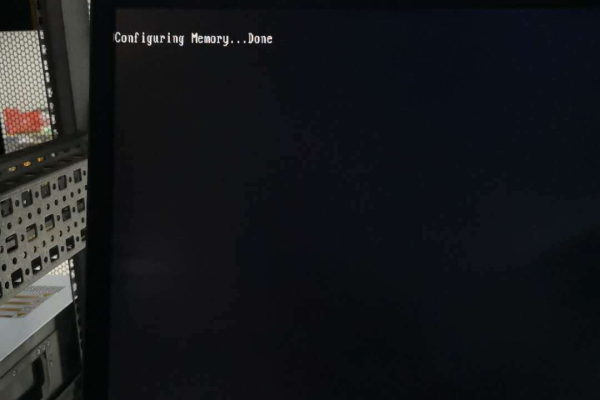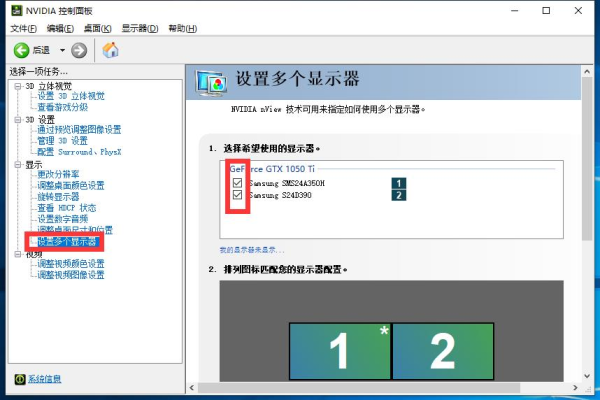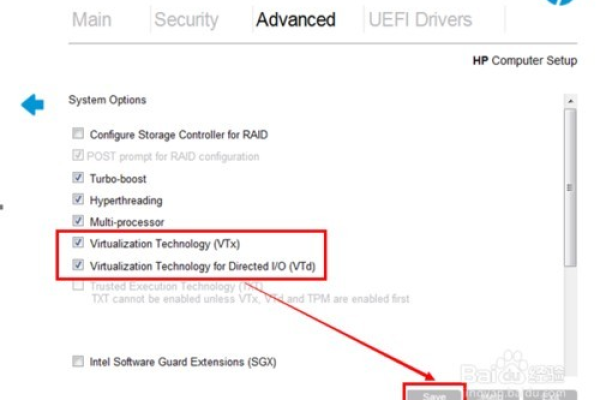惠普电脑显示器无法关闭显示,该如何解决?
- 行业动态
- 2024-11-24
- 8
关于惠普电脑显示器关不掉的问题,这通常涉及到硬件故障、软件设置不当或驱动程序问题,以下是几种可能的解决方法:
1、检查电源按钮:确保您没有不小心按下了显示器上的电源按钮,或者该按钮没有被卡住,如果按钮损坏,可能需要更换。
2、调整显示设置:在操作系统中,检查显示设置是否正确,在Windows系统中,可以通过“控制面板”->“外观和个性化”->“显示”来调整屏幕分辨率和显示模式。
3、更新或重新安装驱动程序:过时或损坏的显示驱动程序可能导致显示器无法关闭,访问惠普官方网站,下载并安装最新的显示驱动程序。
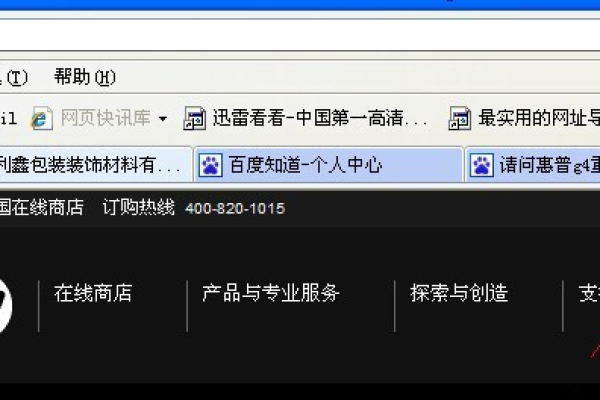
4、检查硬件连接:确保显示器与计算机之间的连接线(如HDMI、VGA或DisplayPort)没有松动或损坏,尝试更换一根新的连接线。
5、使用快捷键:对于某些惠普笔记本电脑,可以使用特定的快捷键组合来关闭显示器,FN+F4或FN+F5(具体取决于型号),如果这些快捷键不起作用,可能是键盘功能键损坏或设置问题。
6、系统还原或重置:如果问题是由最近的软件更改引起的,尝试使用系统还原功能恢复到之前的状态,如果问题依然存在,考虑重置操作系统。
7、联系技术支持:如果以上方法都无法解决问题,建议联系惠普客户支持或专业的计算机维修服务。
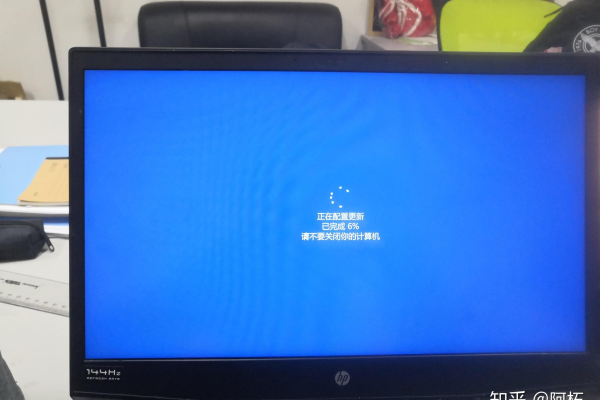
单元表格:惠普电脑显示器关不掉的可能原因及解决方案
| 可能原因 | 解决方案 |
| 电源按钮损坏 | 更换电源按钮或修理显示器 |
| 显示设置错误 | 通过操作系统调整显示设置 |
| 驱动程序过时或损坏 | 更新或重新安装显示驱动程序 |
| 硬件连接问题 | 检查并紧固或更换连接线 |
| 快捷键功能失效 | 检查键盘设置或使用其他快捷键组合 |
| 软件冲突或更改 | 使用系统还原功能或重置操作系统 |
| 内部硬件故障 | 联系技术支持或专业维修服务进行诊断和修复 |
相关问题与解答
问:为什么我的电脑显示器在使用快捷键后仍然无法关闭?
答:这可能是由于快捷键设置不正确、键盘功能键损坏或操作系统设置问题导致的,请确认您使用的是正确的快捷键组合(如FN+F4),并且键盘上的功能键没有损坏,检查操作系统中的电源管理设置,确保没有禁用显示器关闭的功能,如果问题依然存在,建议更新显示驱动程序或联系技术支持寻求进一步帮助。
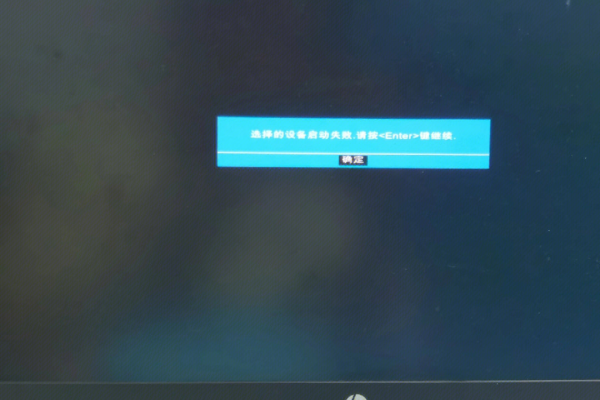
问:我应该如何检查我的惠普电脑显示器的驱动程序是否需要更新?
答:要检查您的惠普电脑显示器驱动程序是否需要更新,您可以按照以下步骤操作:<br>1. 打开“设备管理器”(可以在搜索栏中输入“设备管理器”并回车)。<br>2. 在设备管理器中,找到“显示适配器”并展开。<br>3. 右键点击您的显示器驱动程序,选择“更新驱动程序”。<br4. 选择“自动搜索更新的驱动程序软件”,然后等待系统完成搜索和安装(如果有可用的更新)。
各位小伙伴们,我刚刚为大家分享了有关“惠普电脑显示器关不掉显示”的知识,希望对你们有所帮助。如果您还有其他相关问题需要解决,欢迎随时提出哦!