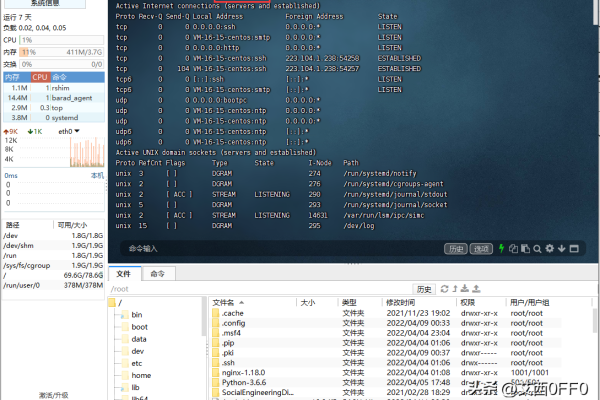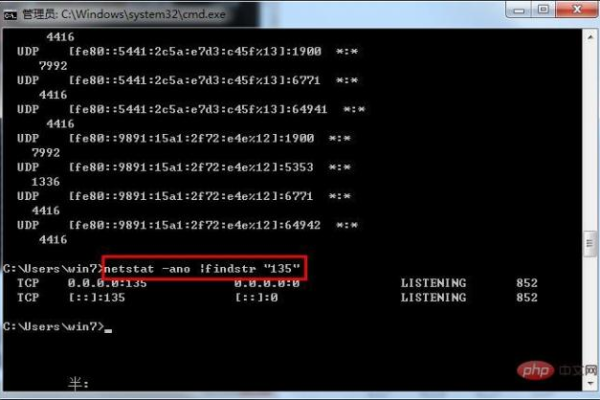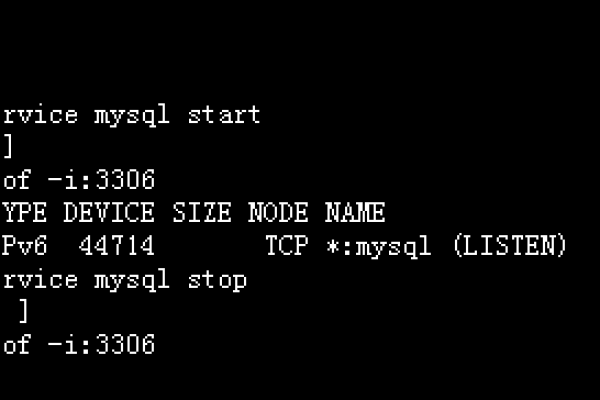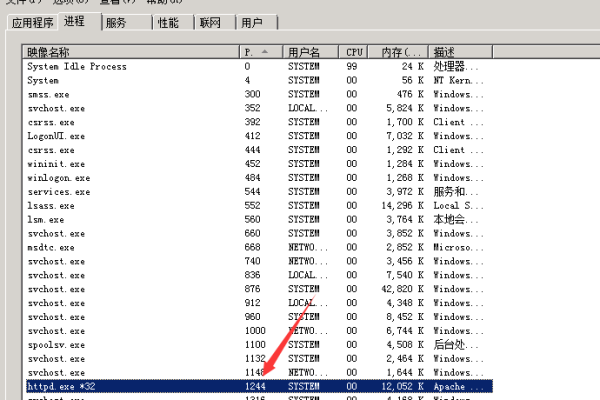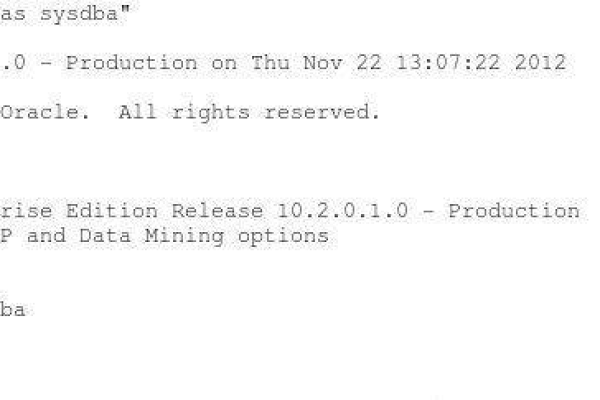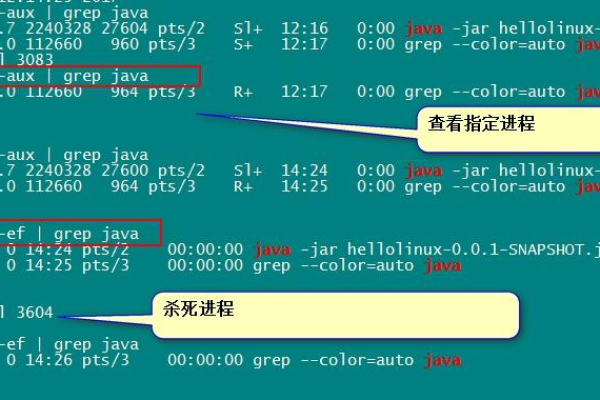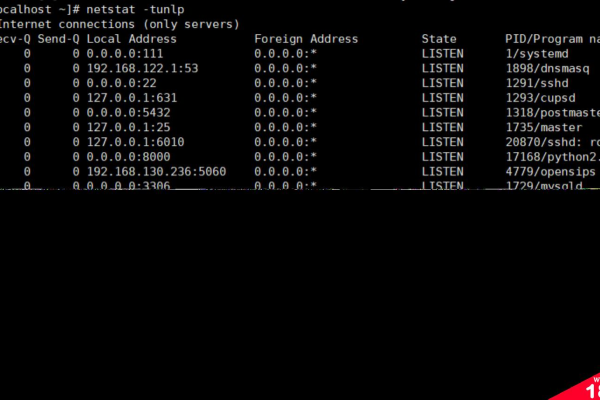windows 查看端口占用情况
- 行业动态
- 2024-04-02
- 4004
打开命令提示符,输入 netstat -ano,按回车键。这将显示所有端口及其占用情况。
在Windows系统中,端口是用于网络通信的重要组件,当某个程序需要通过网络与其他设备或服务进行通信时,它会占用一个或多个端口,了解Windows系统的端口占用情况对于诊断网络问题和优化系统性能具有重要意义,本文将介绍如何在Windows系统中查看端口占用情况以及如何找到占用端口的进程。
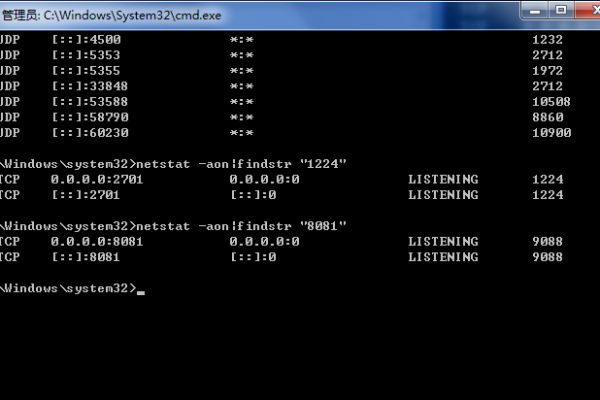
使用命令提示符查看端口占用情况
1、打开命令提示符
按下Win + R键,输入“cmd”并回车,或者在开始菜单中搜索“命令提示符”,然后点击“以管理员身份运行”。
2、输入命令查看端口占用情况
在命令提示符中输入以下命令:
netstat ano
这个命令会显示所有活动的网络连接及其对应的进程ID(PID)。
3、解析输出结果
输出结果类似于以下格式:
TCP 0.0.0.0:80 0.0.0.0:0 LISTENING 12345 TCP [::]:80 [::]:0 LISTENING 12345 UDP 127.0.0.1:53 *:* 53 UDP_ZERO_WINSOCK_PORT
第一列表示协议类型(TCP或UDP),第二列表示本地地址和端口,第三列表示远程地址和端口(如果适用),第四列表示状态(如LISTENING、ESTABLISHED等),第五列表示进程ID。
使用任务管理器查看端口占用情况
1、打开任务管理器
按下Ctrl + Shift + Esc键,或者右键点击任务栏空白处,选择“任务管理器”。
2、切换到详细信息选项卡
在任务管理器中,点击顶部的“详细信息”选项卡。
3、查看端口占用情况
在详细信息选项卡中,找到“PID”(进程标识符)列,由于我们之前已经通过命令提示符找到了占用端口的进程ID,现在可以在此处查找对应的进程,如果进程ID为12345,则可以在PID列中找到包含该数字的所有条目,找到对应的进程后,可以查看其名称、描述等信息,以便了解该进程的功能和用途。
使用资源监视器查看端口占用情况
1、打开资源监视器
按下Win + R键,输入“resmon”并回车,或者在开始菜单中搜索“资源监视器”,然后点击“打开”。
2、切换到网络选项卡
在资源监视器中,点击左侧的“网络”选项卡。
3、查看端口占用情况
在网络选项卡中,可以看到当前系统的各种网络活动,包括发送和接收的数据包数量、速度等信息,还可以看到每个活动的进程ID(PID),找到对应于我们关注的端口的进程ID后,可以查看其名称、描述等信息,以便了解该进程的功能和用途。
使用第三方工具查看端口占用情况
除了上述方法外,还有许多第三方工具可以帮助我们查看Windows系统的端口占用情况,这些工具通常提供更丰富的功能和更友好的用户界面,例如显示端口的详细信息、实时监控端口变化等,一些常见的第三方工具包括TcpView、PortExpert、Process Explorer等,用户可以根据自己的需求选择合适的工具。
相关问题与解答:
1、为什么在使用命令提示符查看端口占用情况时,某些进程ID无法找到对应的进程?
答:这可能是因为该进程已经被关闭或不存在,当进程被关闭时,其对应的进程ID也会从系统中移除,如果使用了某些安全软件或系统优化工具,它们可能会隐藏某些进程信息,导致无法找到对应的进程,在这种情况下,可以尝试使用其他方法(如任务管理器、资源监视器或第三方工具)来查找进程。
2、如何找到占用端口的进程的详细信息?
答:可以通过以下方法找到占用端口的进程的详细信息:使用命令提示符、任务管理器或资源监视器找到对应于该端口的进程ID;可以使用tasklist命令(在命令提示符中输入tasklist | findstr "进程ID")或直接在任务管理器或资源监视器中查看该进程的名称、描述等信息;可以使用process explorer等第三方工具进一步查看进程的详细信息。
本站发布或转载的文章及图片均来自网络,其原创性以及文中表达的观点和判断不代表本站,有问题联系侵删!
本文链接:http://www.xixizhuji.com/fuzhu/319249.html