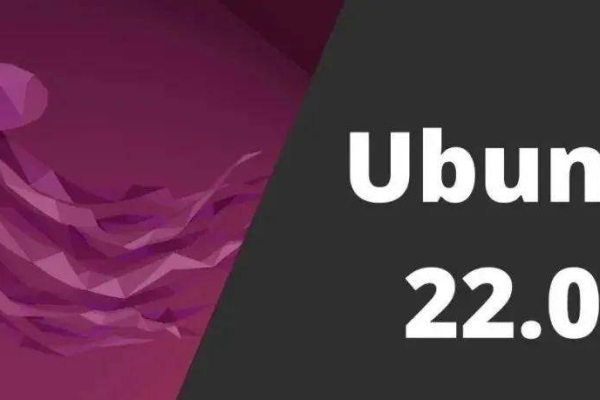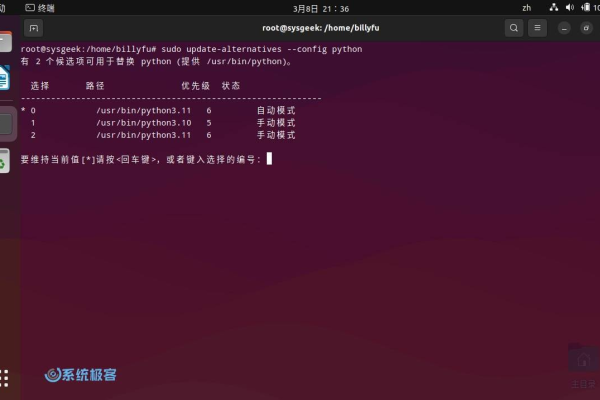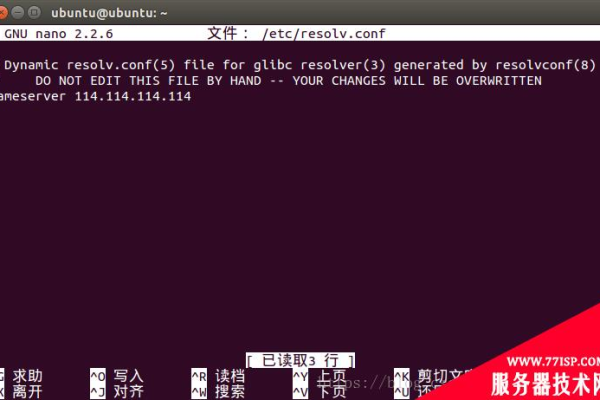ubuntu20.04安装教程
- 行业动态
- 2024-04-05
- 4695
1. 下载Ubuntu20.04镜像;,2. 制作启动盘;,3. 设置BIOS从U盘启动;,4. 安装Ubuntu20.04;,5. 分区设置;,6. 安装完成,重启电脑。
Ubuntu 20.04安装教程
Ubuntu 20.04 LTS(长期支持版)是众多Linux发行版中的一款优秀系统,它以其稳定性、安全性和易用性受到广大用户的喜爱,本教程将详细介绍如何在一台新的或现有的计算机上安装Ubuntu 20.04。
准备工作
在开始安装Ubuntu之前,我们需要准备以下内容:
1、下载Ubuntu 20.04镜像文件:访问Ubuntu官网(https://ubuntu.com/download/desktop),选择适合你计算机架构的镜像文件进行下载。
2、制作启动盘:下载Rufus(https://rufus.ie/),将下载好的镜像文件制作成启动盘。
3、备份重要数据:在安装新系统之前,建议备份重要数据,以防万一。
安装Ubuntu 20.04
1、设置BIOS:重启计算机,进入BIOS设置,将启动顺序调整为首先从USB启动。
2、插入启动盘:将制作好的Ubuntu 20.04启动盘插入计算机。
3、进入安装界面:开机后,计算机会自动从USB启动,进入Ubuntu安装界面。
4、选择语言:在安装界面,选择你熟悉的语言,点击“安装Ubuntu”。
5、更新软件包列表:在安装过程中,系统会提示你更新软件包列表,确保安装的是最新的软件包。
6、选择安装类型:有两个选项,分别是“清除整个磁盘并安装Ubuntu”和“其他”,如果这是一台全新的计算机,选择“清除整个磁盘并安装Ubuntu”;如果这台计算机已经安装了其他操作系统,选择“其他”,然后手动设置分区。
7、设置分区:在“其他”选项中,点击“现在安装”,进入分区设置界面,在这里,你可以手动设置分区,也可以使用默认设置,推荐使用默认设置,即“擦除整个磁盘并安装Ubuntu”。
8、设置用户名和密码:在分区设置完成后,系统会提示你设置一个用户名和密码,请牢记这个密码,因为这是进入系统的凭证。
9、等待安装完成:设置好用户名和密码后,点击“继续”,系统会自动进行安装,安装过程可能需要一段时间,请耐心等待。
10、完成安装:安装完成后,系统会自动重启,此时,你已经成功安装了Ubuntu 20.04。
初次配置
1、更新软件包:登录系统后,打开终端,输入以下命令更新软件包列表和已安装的软件包:
sudo apt update && sudo apt upgrade y
2、安装桌面环境:如果你需要图形界面,可以安装GNOME桌面环境,在终端中输入以下命令进行安装:
sudo apt install gnomeshell ubuntugnomedesktop y
3、设置网络连接:在系统托盘中找到网络图标,点击它,然后选择你的网络连接方式(有线或无线),输入正确的网络信息,即可连接到互联网。
常见问题与解答
问题1:安装过程中出现错误怎么办?
答:如果在安装过程中出现错误,可以尝试重新下载安装镜像文件,或者检查硬件设备是否正常,如果问题仍然存在,可以在Ubuntu社区寻求帮助。
问题2:如何卸载Ubuntu?
答:卸载Ubuntu的方法有很多种,这里介绍一种简单的方法:使用Windows的磁盘管理工具删除Ubuntu所在的分区,然后重启计算机,在启动过程中,选择Windows系统进行启动,这样,你就成功卸载了Ubuntu。
问题3:如何切换到其他版本的Ubuntu?
答:如果你想切换到其他版本的Ubuntu(如Ubuntu 18.04或Ubuntu 21.04),只需重新安装相应版本的系统即可,在安装过程中,选择“其他”选项,然后手动设置分区,注意备份重要数据,以防丢失。
问题4:如何获取技术支持?
答:如果你在使用Ubuntu过程中遇到问题,可以在Ubuntu社区(https://askubuntu.com/)寻求帮助,这里有丰富的技术文章和用户讨论,相信你能找到解决问题的方法。
本站发布或转载的文章及图片均来自网络,其原创性以及文中表达的观点和判断不代表本站,有问题联系侵删!
本文链接:http://www.xixizhuji.com/fuzhu/318314.html