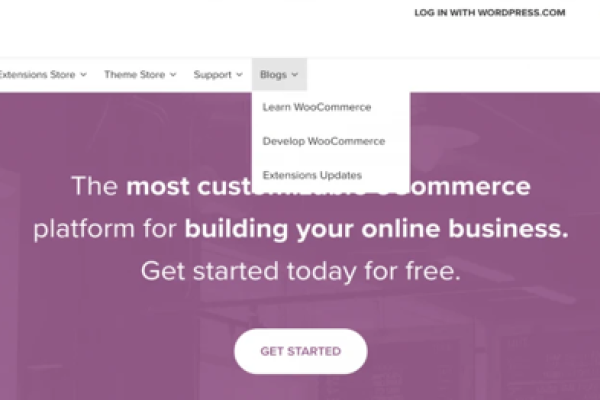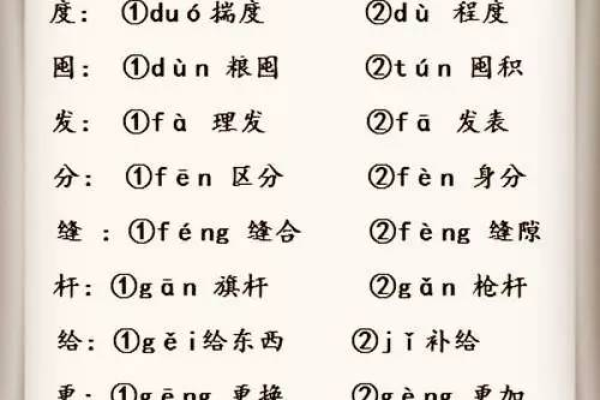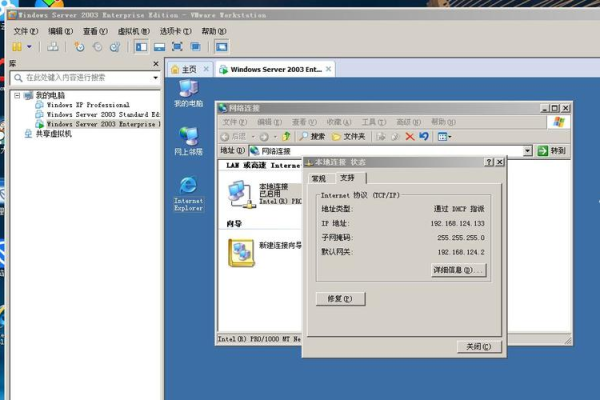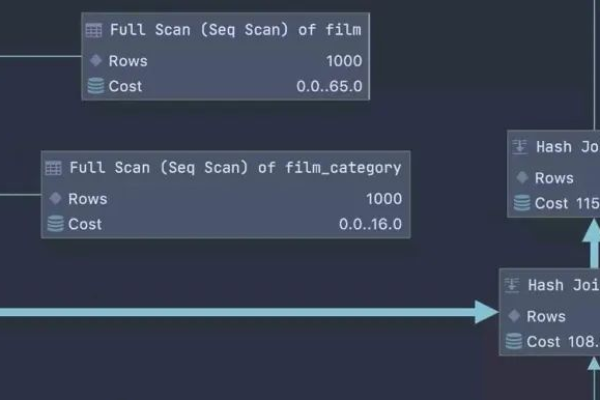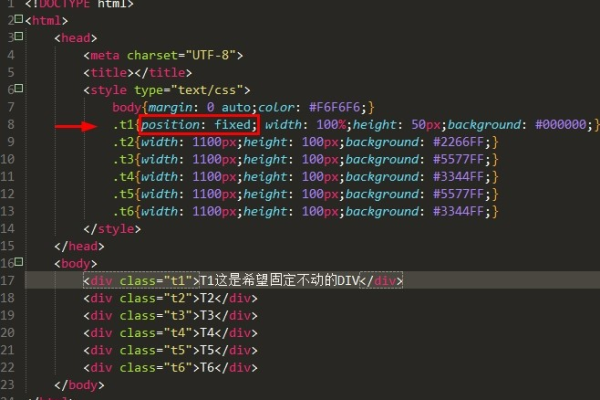WooCommerce中如何迅速添加产品图片和图库?
- 行业动态
- 2024-10-07
- 1
在WooCommerce后台,选择要编辑的产品,点击“添加媒体”按钮上传图片,并设置为主图。使用“图库”功能可创建多图展示,拖拽调整顺序。完成后保存更改。
在WooCommerce中添加产品图片和图库是电商网站管理的重要组成部分,高质量的图片不仅能提高产品的吸引力,还能增加顾客的购买意愿,本文将详细介绍如何快速有效地添加产品图片和图库到你的WooCommerce商店中。
准备工作
在开始之前,请确保你已经有了以下准备:
1、高质量的产品图片文件。
2、对WordPress媒体库的基本了解。
3、WooCommerce已安装并激活在你的WordPress网站上。
上传产品图片到WordPress媒体库
1、登录WordPress后台:使用管理员账号登录你的WordPress网站。
2、导航至产品页面:在左侧菜单中选择Products >All Products,找到你想要编辑的产品并点击它。
3、进入产品数据选项卡:在打开的产品编辑页面中,切换到Product Data选项卡。
4、上传主图:在Product Image部分,点击Set product image按钮,这会引导你到WordPress媒体库,你可以选择已有的图片或上传新图片作为主图。
5、设置特色图片:如果你希望这张图片也作为产品列表中的缩略图显示,可以勾选Use as featured image选项。
添加产品图库(Gallery)
1、仍在产品数据选项卡内:找到Product Gallery部分。
2、添加图库图片:点击Add Product Images按钮,这将再次打开媒体库,你可以选择多张图片添加到产品图库中。
3、图库设置:你可以调整图片的顺序,选择是否要让某些图片作为特色图片,以及设置图片的悬停效果等。
4、保存更改:完成所有设置后,别忘了点击Update或Publish按钮保存你的更改。
优化产品图片
1、图片大小和质量:确保图片清晰且文件大小适中,以加快网页加载速度。
2、SEO优化:为每张图片添加描述性的标题和alt文本,有助于搜索引擎优化。
3、响应式设计:确保图片在不同设备上都能良好显示,可能需要使用插件来实现响应式图片。
常见问题与解答
问题1: 如果我不想某张图片作为特色图片,我该如何操作?
答:在Product Gallery部分,取消勾选该图片旁边的Featured Image选项即可,这样,即使这张图片是图库的一部分,也不会在产品列表页作为特色图片显示。
问题2: 我是否可以批量编辑多个产品的图片?
答:目前WooCommerce本身不提供直接批量编辑多个产品图片的功能,但你可以通过一些插件来实现这一需求,Bulk Edit for WooCommerce”等,你也可以编写自定义代码或雇佣开发人员来帮助实现这一功能。
通过以上步骤,你应该能够轻松地在WooCommerce商店中添加和管理产品图片和图库了,记得定期更新和维护你的产品图片,以保持商店的专业性和吸引力。
各位小伙伴们,我刚刚为大家分享了有关“WooCommerce教程:如何快速添加产品图片和图库”的知识,希望对你们有所帮助。如果您还有其他相关问题需要解决,欢迎随时提出哦!
本站发布或转载的文章及图片均来自网络,其原创性以及文中表达的观点和判断不代表本站,有问题联系侵删!
本文链接:http://www.xixizhuji.com/fuzhu/31811.html