dell 工作站装linux
- 行业动态
- 2025-03-30
- 2
在Dell工作站上安装Linux系统是一个相对复杂的过程,但通过细致的规划和步骤执行,可以顺利完成,以下是详细的安装步骤:
1、前期准备
确认硬件兼容性:访问戴尔官方网站或查阅工作站的用户手册,了解其硬件规格,确保所选的Linux发行版与硬件兼容。
备份数据:如果工作站已有操作系统且存在重要数据,务必提前备份,以防安装过程中数据丢失。
准备安装介质:从选定的Linux发行版的官方网站下载ISO镜像文件,并使用工具(如Rufus)将其制作成可引导的USB安装盘。
2、设置BIOS
进入BIOS界面:重启工作站,在开机时按下相应的按键(通常是F2、F12、Del等,具体按键因型号而异)进入BIOS设置界面。
设置启动顺序:在BIOS中找到“Boot”或“Startup”选项,将USB设备设置为第一启动项,以便从USB安装盘引导系统。
保存并退出:设置完成后,保存更改并退出BIOS,工作站将从USB安装盘启动。

3、安装Linux系统
开始安装:插入USB安装盘,重启工作站,按照屏幕上的提示进行操作,通常包括选择语言、键盘布局等。
分区磁盘:如果需要自定义分区,可以使用磁盘分区工具对硬盘进行分区,建议至少划分出根分区(/)、交换分区(swap)以及一个用于存放用户数据的分区(如/home)。
选择安装选项:根据需求选择安装类型(如默认安装、最小安装等),并指定安装位置(即之前划分的分区)。
安装过程:点击“安装”按钮开始安装过程,期间可能需要输入一些用户信息(如用户名、密码等),并等待安装完成。
4、配置系统
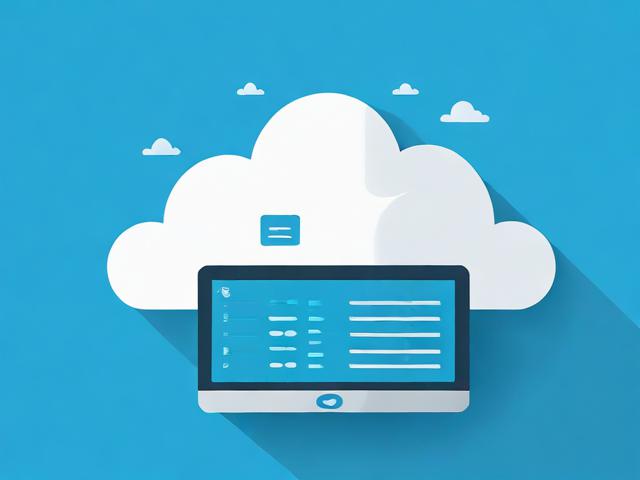
更新系统:安装完成后,首次启动系统前,建议先更新系统软件包,以确保系统的安全性和稳定性,打开终端,输入相应的命令更新系统。
安装驱动:虽然大多数现代Linux发行版能够自动检测并安装必要的硬件驱动,但某些情况下可能需要手动安装特定的驱动程序,尤其是显卡、声卡和网络适配器的驱动。
优化设置:根据个人喜好和使用需求,对系统进行进一步的配置和优化,如调整分辨率、设置网络连接、安装常用软件等。
5、测试与验证
功能测试:检查各项硬件设备是否正常工作,如打印机、扫描仪、摄像头等外设是否能被正确识别和使用。
性能测试:运行一些基准测试或实际应用场景中的程序,评估系统的性能表现是否符合预期。

6、安装双系统(可选)
预留空间:如果需要在Dell工作站上同时安装Windows和Linux双系统,需在安装Linux前为Windows保留足够的磁盘空间。
安装顺序:建议先安装Windows系统,再安装Linux系统,这样可以避免Windows覆盖Linux引导记录的问题。
修复引导:安装双系统后,可能需要使用工具(如EasyBCD)修复引导菜单,确保能够顺利切换到Linux系统。
在Dell工作站上安装Linux系统需要仔细规划和执行每一个步骤,通过上述步骤,可以确保Linux系统在Dell工作站上的顺利安装和稳定运行,如果在安装过程中遇到任何问题,可以参考官方文档或寻求社区帮助。
















