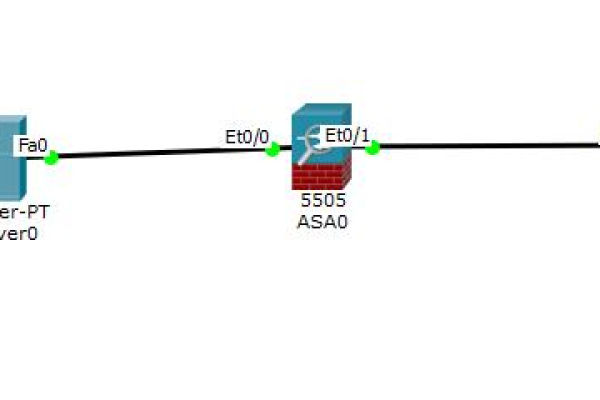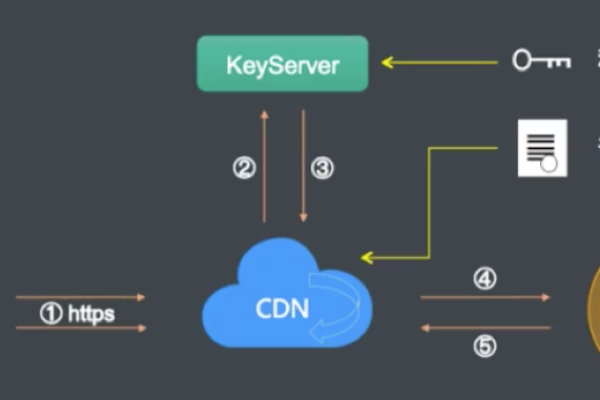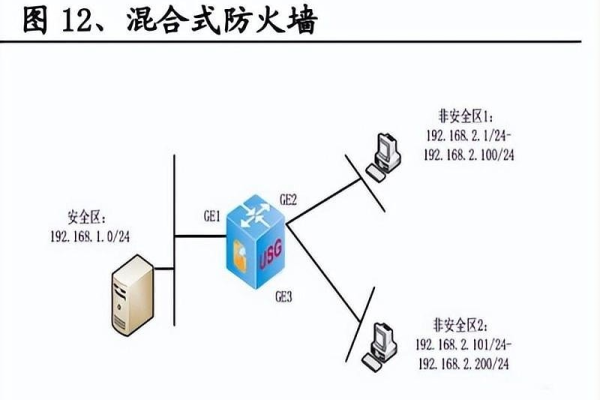如何加强香港服务器的安全性建设
- 行业动态
- 2023-12-18
- 2
香港服务器的优势
香港服务器作为亚洲地区的重要数据中心,具有以下优势:
1、地理位置优越:香港位于中国大陆与东南亚的中心地带,具有良好的地理位置优势,可以有效降低网络延迟,提高访问速度。
2、良好的基础设施:香港政府高度重视基础设施建设,拥有世界一流的数据中心,为各类企业提供高效、安全、稳定的服务。
3、丰富的网络资源:香港拥有丰富的网络资源,包括光纤、卫星、无线等多种网络接入方式,可以满足不同客户的需求。
4、开放的政策环境:香港作为一个特别行政区,拥有较为开放的政策环境,有利于吸引国内外企业在此设立数据中心。
加强香港服务器安全性的方法
1、选择合适的机房和服务商
在选择香港服务器时,首先要考虑机房的安全性,知名机房的安全措施会更加完善,如防火、防水、防盗等,还要选择有良好口碑的服务商,以确保服务器的稳定性和可靠性。
2、配置安全防护设备

为了提高香港服务器的安全性,可以在服务器上部署防火墙、载入检测系统(IDS)等安全防护设备,这些设备可以帮助及时发现并阻止潜在的安全威胁,保护服务器免受攻击。
3、及时更新系统和软件
定期更新操作系统和软件是提高服务器安全性的重要手段,新版本的系统和软件通常会修复已知的安全破绽,从而降低被攻击的风险,还可以关闭不必要的服务和端口,减少攻击面。
4、加强访问控制和权限管理
为了防止未经授权的访问,可以对服务器进行访问控制和权限管理,可以设置用户名和密码、使用SSL加密通信、限制IP地址访问等,这样可以确保只有合法用户才能访问服务器,降低数据泄露的风险。

5、建立应急响应机制
面对突发的安全事件,建立应急响应机制至关重要,可以制定详细的应急预案,明确各部门和人员的职责和任务,在发生安全事件时,能够迅速启动应急响应流程,最大限度地减少损失。
6、定期进行安全审计和监控
为了及时发现潜在的安全问题,可以定期对服务器进行安全审计和监控,通过审计和监控,可以发现系统中存在的安全隐患,及时采取措施加以修复,还可以根据审计和监控的结果,调整安全策略和防护措施。
相关问题与解答
1、如何防止DDoS攻击?

答:防止DDoS攻击的方法有很多,以下是一些常见的措施:增加带宽、使用流量清洗设备、配置防火墙规则、使用CDN服务等,在实际应用中,可以根据具体情况选择合适的方法进行防护。
2、如何保护服务器免受反面软件侵害?
答:保护服务器免受反面软件侵害的方法包括:定期更新操作系统和软件、安装杀毒软件并保持更新、不随意下载和安装未知来源的软件等,还可以通过限制用户权限、加强访问控制等方式降低反面软件的传播风险。
3、如何应对数据泄露事件?
答:应对数据泄露事件的方法包括:立即启动应急响应流程、通知相关用户和合作伙伴、查找泄露原因并进行修复、加强数据备份和恢复策略等,在事后分析中,还需要总结经验教训,完善安全策略和防护措施,防止类似事件再次发生。