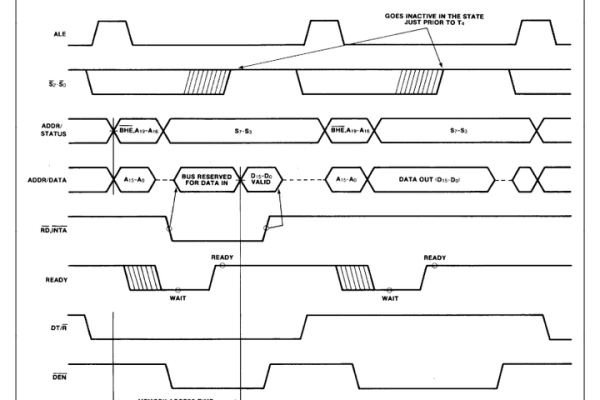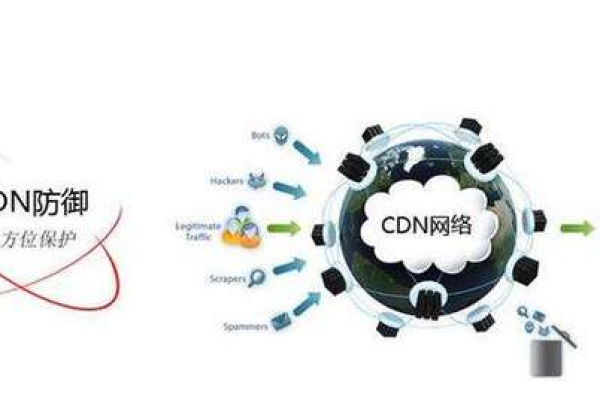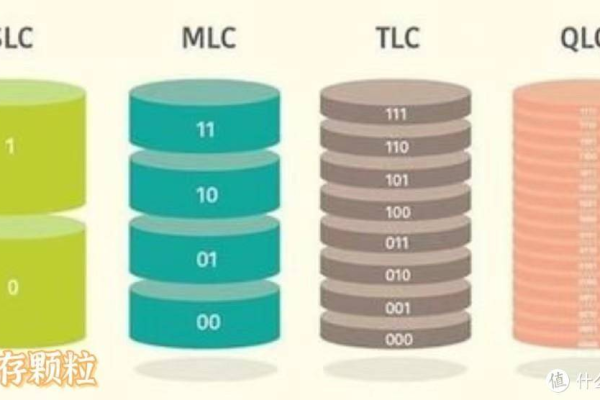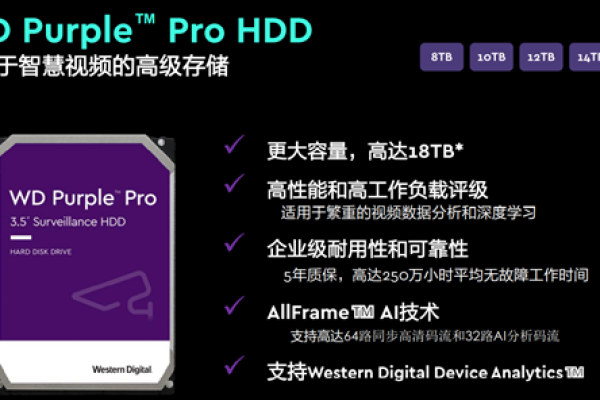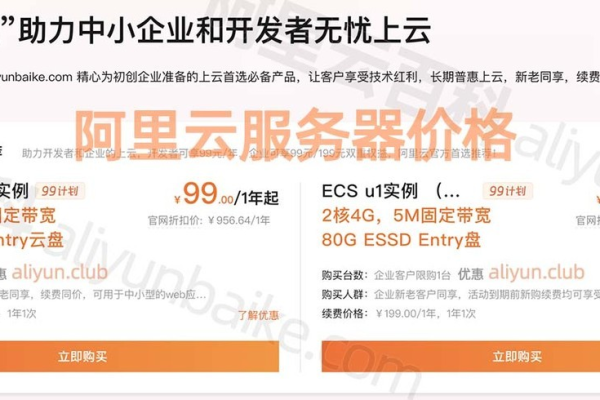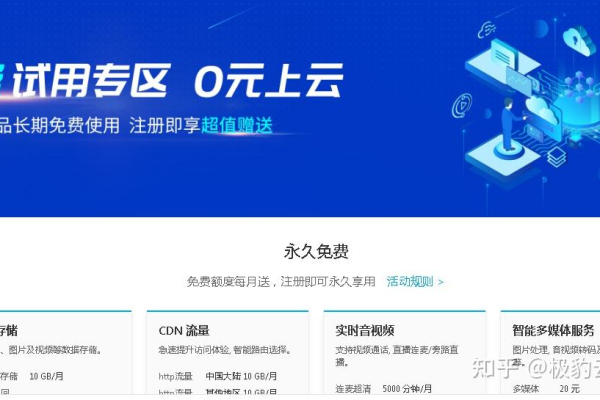如何详细操作Android系统中SD卡扩展卡的文件?
- 行业动态
- 2024-11-12
- 10
Android对sdcard扩展卡文件操作实例详解
一、前言
Android设备中的外部存储(如SD卡)常用于存储应用数据、媒体文件等,本文将详细介绍如何在Android中进行SD卡文件操作,包括权限管理、路径获取、文件读写等关键步骤。
二、权限管理
在Android 6.0及更高版本中,应用需要在运行时请求对外部存储的读写权限,以下是权限申请的具体步骤:
1. 在AndroidManifest.xml文件中声明权限
<uses-permission android:name="android.permission.READ_EXTERNAL_STORAGE" /> <uses-permission android:name="android.permission.WRITE_EXTERNAL_STORAGE" />
运行时请求权限
if (ContextCompat.checkSelfPermission(thisActivity, Manifest.permission.WRITE_EXTERNAL_STORAGE) != PackageManager.PERMISSION_GRANTED) {
ActivityCompat.requestPermissions(thisActivity, new String[]{Manifest.permission.WRITE_EXTERNAL_STORAGE}, MY_PERMISSIONS_REQUEST_WRITE);
} 处理权限请求结果
@Override
public void onRequestPermissionsResult(int requestCode, String[] permissions, int[] grantResults) {
if (requestCode == MY_PERMISSIONS_REQUEST_WRITE) {
if (grantResults.length > 0 && grantResults[0] == PackageManager.PERMISSION_GRANTED) {
// 权限被授予,执行文件操作
} else {
// 权限被拒绝,告知用户无法进行相关操作
}
}
} 三、获取外部存储路径

Android提供了Environment类来获取外部存储的根目录,从Android 10(API级别29)开始,推荐使用分区存储机制。
获取外部存储根目录
String sdCardRoot = Environment.getExternalStorageDirectory().getAbsolutePath();
2. 适配Android 10及以上版本的分区存储
if (Build.VERSION.SDK_INT >= Build.VERSION_CODES.Q) {
File externalFilesDir = context.getExternalFilesDir(null);
sdCardRoot = externalFilesDir.getAbsolutePath();
} else {
File externalStorageDirectory = Environment.getExternalStorageDirectory();
sdCardRoot = externalStorageDirectory.getAbsolutePath();
} 四、创建文件夹和文件
在进行文件操作之前,通常需要先创建相应的文件夹和文件,以下是具体实现方法:
创建文件夹
public File createDirOnSDCard(String dirName) {
File dir = new File(sdCardRoot + File.separator + dirName);
if (!dir.exists()) {
dir.mkdirs();
}
return dir;
} 创建文件
public File createFileOnSDCard(String fileName, String dirName) throws IOException {
File file = new File(sdCardRoot + File.separator + dirName + File.separator + fileName);
if (!file.exists()) {
file.createNewFile();
}
return file;
} 五、写入数据到SD卡文件

写入数据到SD卡文件通常涉及使用FileOutputStream和BufferedOutputStream,以下是一个基本的写入数据示例:
public void writeDataToSDFile(String data, String fileName, String dirName) {
try {
File file = createFileOnSDCard(fileName, dirName);
FileOutputStream fos = new FileOutputStream(file);
BufferedOutputStream bos = new BufferedOutputStream(fos);
bos.write(data.getBytes());
bos.close();
fos.close();
} catch (IOException e) {
e.printStackTrace();
}
} 六、从SD卡读取文件
读取文件通常使用FileInputStream和BufferedReader,以下是一个基本的读取文件示例:
public String readDataFromSDFile(String fileName, String dirName) {
StringBuilder content = new StringBuilder();
try {
File file = new File(sdCardRoot + File.separator + dirName + File.separator + fileName);
FileInputStream fis = new FileInputStream(file);
BufferedReader reader = new BufferedReader(new InputStreamReader(fis));
String line;
while ((line = reader.readLine()) != null) {
content.append(line);
}
reader.close();
fis.close();
} catch (IOException e) {
e.printStackTrace();
}
return content.toString();
} 七、判断文件是否存在于SD卡的某个目录
检查文件是否存在,可以使用exists()方法,这是一个检查文件是否存在的示例:

public boolean isFileExist(String fileName, String path) {
File file = new File(sdCardRoot + File.separator + path + File.separator + fileName);
return file.exists();
} 八、归纳
通过以上步骤,开发者可以在Android应用中实现对SD卡的文件操作,需要注意的是,随着Android版本的更新,外部存储访问策略也在不断变化,因此在实际开发中应时刻关注最新的系统要求和最佳实践。
到此,以上就是小编对于“Android对sdcard扩展卡文件操作实例详解”的问题就介绍到这了,希望介绍的几点解答对大家有用,有任何问题和不懂的,欢迎各位朋友在评论区讨论,给我留言。