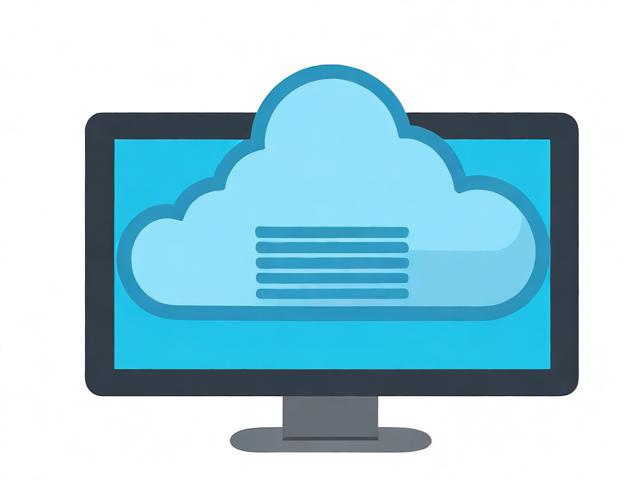怎么修改香港服务器的日期和时间
- 行业动态
- 2023-12-15
- 1
简介
香港服务器作为亚洲地区的重要网络节点,拥有良好的网络环境和稳定的运行速度,在日常使用中,有时需要修改服务器的日期,以便更好地适应不同的时区需求,本文将详细介绍如何修改香港服务器的日期,帮助大家轻松解决这一问题。
修改香港服务器日期的方法
1、使用命令行工具
对于Linux系统用户,可以使用命令行工具date来修改服务器的日期,具体操作步骤如下:
(1)打开终端;
(2)输入以下命令,查看当前系统日期和时间:
date
(3)根据需要修改日期,例如将日期设置为2022年10月1日,输入以下命令:
sudo date -s "2022-10-01"
(4)再次输入date命令,确认修改后的日期是否正确。
对于Windows系统用户,可以通过任务栏右下角的时间显示区域直接点击“更改日期和时间设置”来修改服务器的日期,具体操作步骤如下:
(1)点击任务栏右下角的时间显示区域;
(2)选择“更改日期和时间设置”;

(3)在弹出的窗口中,点击“Internet时间”选项卡;
(4)点击“更改设置”按钮;
(5)在弹出的窗口中,选择“服务器”选项卡;
(6)点击“添加”按钮,输入服务器地址(如time.windows.com),然后点击“下一步”;
(7)按照提示完成时间服务器的设置;
(8)点击“确定”按钮,关闭所有窗口,之后,系统会自动同步时间服务器的数据,并更新本地时间。
2、使用图形界面工具
对于Linux系统用户,还可以使用图形界面工具如GNOME或KDE来修改服务器的日期,以GNOME为例,具体操作步骤如下:

(1)打开“设置”;
(2)选择“时间和日期”;
(3)在左侧菜单中选择“编辑日期和时间”;
(4)在右侧输入框中输入新的日期和时间,然后点击“确定”。
对于Windows系统用户,可以使用内置的“日期和时间设置”工具来修改服务器的日期,具体操作步骤如下:
(1)点击任务栏右下角的时间显示区域;
(2)选择“更改日期和时间设置”;
(3)在弹出的窗口中,点击“更改日期和时间”按钮;

(4)在弹出的窗口中,选择新的日期和时间,然后点击“确定”。
相关问题与解答
1、如何查看香港服务器的IP地址?
答:可以通过在终端输入ipconfig(Windows)或ifconfig(Linux)命令来查看香港服务器的IP地址,如果没有安装这些工具,可以尝试使用nslookup myip.opendns.com或curl ifconfig.me命令来查询IP地址。
2、如何查看香港服务器的时区?
答:可以通过在终端输入timedatectl show --property=Timezone --value命令来查看香港服务器的时区,如果没有安装timedatectl,可以尝试使用timedate命令查看时区信息,还可以通过查看操作系统的设置或者联系服务器提供商获取时区信息。
3、修改香港服务器的时区对服务器性能有什么影响?
答:修改香港服务器的时区可能会对服务器性能产生一定影响,如果将时区设置为与客户端所在地相差较大的地区,可能会导致服务器上运行的应用出现延迟等问题,在修改时区时,请确保选择合适的时区以保证服务器性能和应用正常运行。