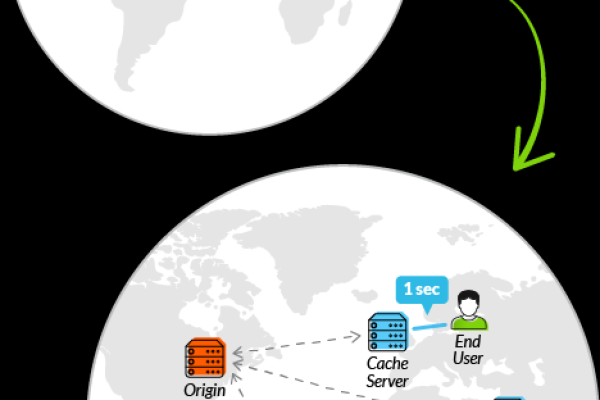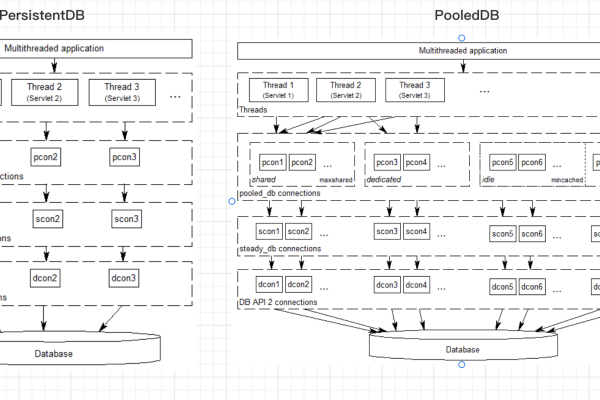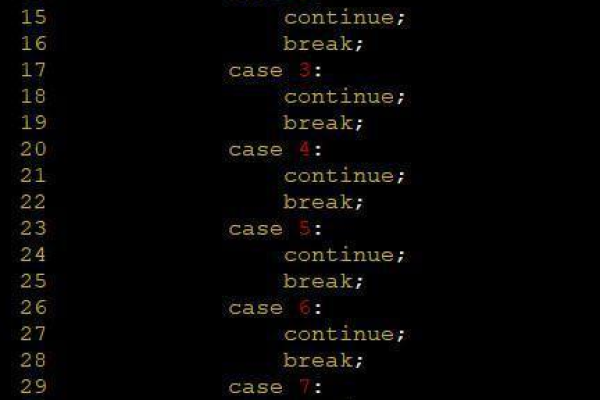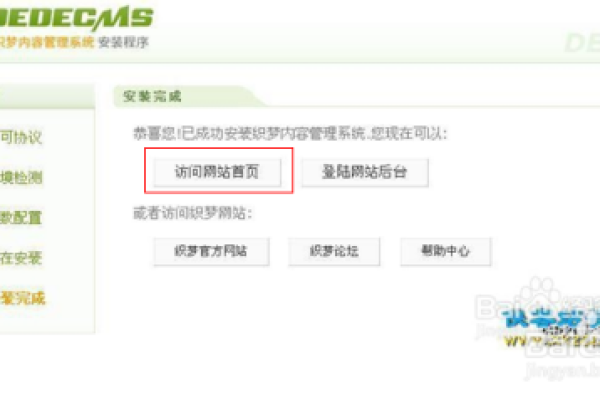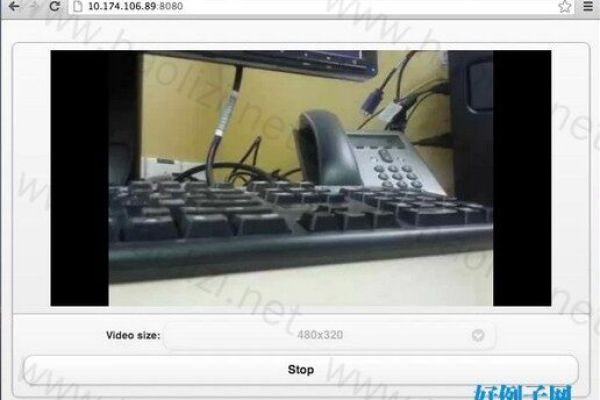Android左右滑动功能是如何实现的?
- 行业动态
- 2024-11-12
- 8
一、引言
在移动应用开发中,左右滑动作为一种直观且高效的交互方式,广泛应用于各类场景中,如图片浏览、页面切换、选项卡控制等,本文将深入探讨Android平台上实现左右滑动功能的技术细节,涵盖基本概念、实现原理、常用控件、手势识别及实战案例等方面,旨在为开发者提供一份全面的指南。
二、基本概念与原理
1.ViewPager简介
定义:ViewPager是Android官方提供的一个用于实现左右滑动视图切换的控件,常用于展示多个页面或视图。
工作原理:通过适配器(Adapter)模式管理子视图,用户滑动时,ViewPager负责计算当前位置并调用适配器获取相应的视图进行显示。
2.PagerAdapter
作用:作为ViewPager的数据源,负责创建和管理页面视图。
类型:主要包括FragmentPagerAdapter和FragmentStatePagerAdapter,前者适用于数据量不大的情况,后者则更适合大量数据,因为它会保存每个Fragment的状态而非实例。
3.手势识别
GestureDetector:Android提供了GestureDetector类用于检测各种手势,包括左右滑动,通过重写onFling方法,可以自定义处理滑动事件。
Scroller:控制View滚动的核心类,可用于实现自定义的滚动逻辑。
三、常用控件与布局

1.HorizontalScrollView
特点:允许水平滚动内容的视图容器,适合用于单个维度的水平滚动场景。
使用场景:如水平滚动的图片列表、文本内容等。
2.RecyclerView + LinearLayoutManager
配置:设置LinearLayoutManager的方向为水平,即可实现RecyclerView的水平滚动。
优势:灵活性高,可通过适配器动态加载数据,支持复杂的布局和动画效果。
四、实战案例分析
1.基于ViewPager的图片浏览器
步骤:
引入ViewPager依赖。

创建FragmentPagerAdapter,加载图片资源。
ViewPager与Adapter绑定,设置滑动监听器。
关键点:确保图片加载高效,考虑使用Glide或Picasso等图片加载库。
2.手势控制的选项卡
实现方式:结合TabLayout和ViewPager,使用手势识别库(如GestureDetector)监听左右滑动事件,动态切换选项卡。
挑战与解决方案:处理滑动冲突,优化用户体验。
五、高级话题与最佳实践
1.性能优化
预加载:合理设置ViewPager的预加载页面数,避免内存泄漏。
懒加载:对于RecyclerView,采用懒加载策略,仅在需要时加载数据和视图。
2.用户体验提升
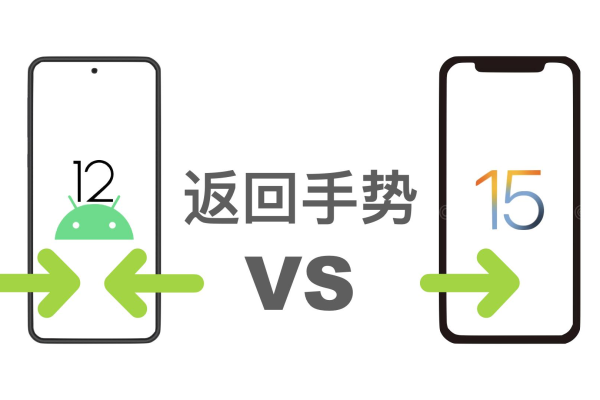
平滑滚动:使用view.animate().translationX()等动画API实现平滑滚动效果。
视觉反馈:添加滑动指示器或改变选中项的背景色/大小,增强视觉效果。
3.兼容性考虑
版本适配:注意API级别的差异,使用条件判断或第三方库确保代码在不同Android版本上的兼容性。
设备适配:考虑不同屏幕尺寸和分辨率,使用密度无关像素(dp)和约束布局(ConstraintLayout)提高界面适应性。
六、归纳与展望
左右滑动作为Android开发中的一项重要技能,不仅能够提升应用的交互性和用户体验,还能使界面设计更加生动有趣,随着技术的不断进步,未来可能会有更多创新的控件和框架出现,进一步简化开发流程,提高开发效率,作为开发者,持续学习和探索新技术,结合实际项目需求灵活运用,是保持竞争力的关键。
到此,以上就是小编对于“Android左右滑动”的问题就介绍到这了,希望介绍的几点解答对大家有用,有任何问题和不懂的,欢迎各位朋友在评论区讨论,给我留言。