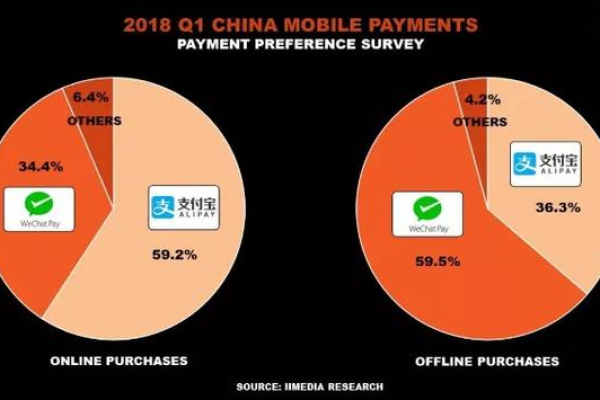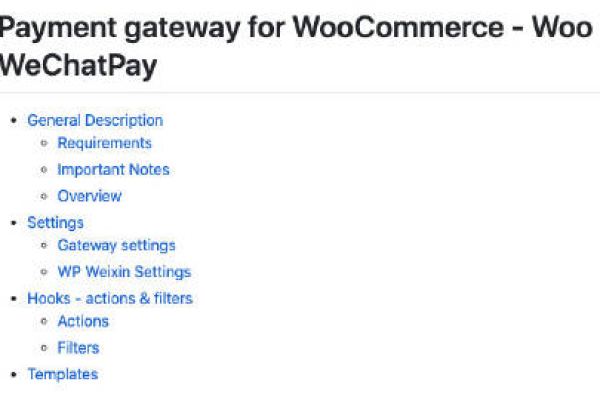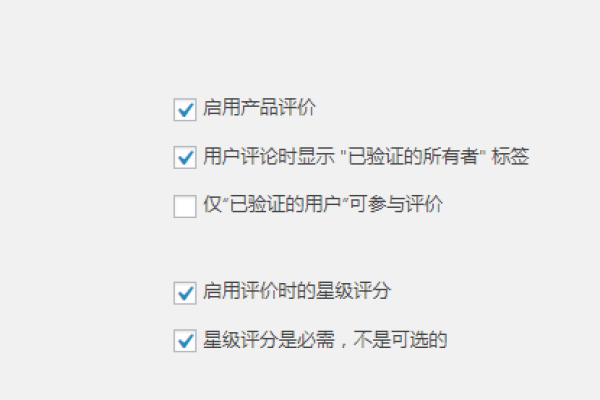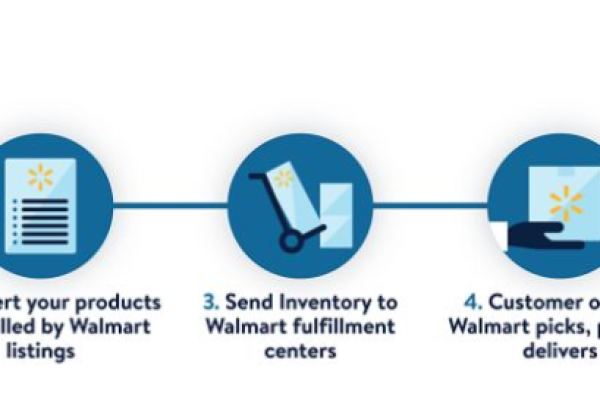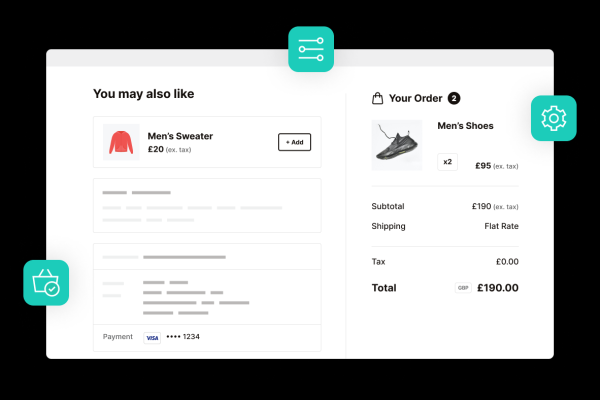如何顺利安装并使用WooCommerce支付插件?
- 行业动态
- 2024-10-06
- 1
安装WooCommerce支付插件:在WordPress后台选择“插件”>“添加新”,搜索并安装所需支付插件,然后激活。使用教程:配置支付选项、设置API密钥和测试交易。
WooCommerce支付插件安装和使用教程
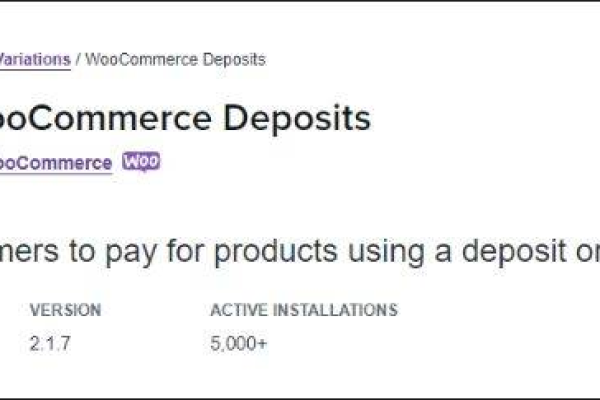
WooCommerce是一个流行的WordPress电子商务插件,允许用户轻松地将在线商店功能添加到他们的网站,为了处理在线交易,你需要在WooCommerce中安装和配置支付插件,以下是一些常见支付插件的安装和使用教程:
1. PayPal
安装
登录到你的WordPress管理员面板。
导航到"插件" > "添加新"。
在搜索框中输入“PayPal for WooCommerce”。
点击“立即安装”激活”。
配置
在WordPress管理员面板中,转到“WooCommerce” > “设置” > “支付”。
找到PayPal部分并点击“管理”。
配置API凭据、支付方式和其他选项。
点击“保存更改”。
2. Stripe
安装
登录到你的WordPress管理员面板。
导航到"插件" > "添加新"。
在搜索框中输入“Stripe Payments for WooCommerce”。
点击“立即安装”激活”。
配置
在WordPress管理员面板中,转到“WooCommerce” > “设置” > “支付”。
找到Stripe部分并点击“管理”。
配置API密钥、测试模式和其他选项。
点击“保存更改”。
3. 支付宝
安装
登录到你的WordPress管理员面板。
导航到"插件" > "添加新"。
在搜索框中输入“Alipay for WooCommerce”。
点击“立即安装”激活”。
配置
在WordPress管理员面板中,转到“WooCommerce” > “设置” > “支付”。
找到支付宝部分并点击“管理”。
配置APPID、密钥和其他选项。
点击“保存更改”。
4. 微信支付
安装
登录到你的WordPress管理员面板。
导航到"插件" > "添加新"。
在搜索框中输入“WeChat Pay for WooCommerce”。
点击“立即安装”激活”。
配置
在WordPress管理员面板中,转到“WooCommerce” > “设置” > “支付”。
找到微信支付部分并点击“管理”。
配置商户号、密钥和其他选项。
点击“保存更改”。
相关问题与解答
问题1:如果我想使用多个支付方式,应该如何操作?
答:你可以在WooCommerce的支付设置页面上启用多个支付插件,只需按照上述步骤为每个支付方式进行安装和配置,然后在支付设置页面上勾选你想要启用的支付方式即可。
问题2:如何测试支付插件是否正常工作?
答:大多数支付插件都提供了测试模式,允许你在不实际扣款的情况下进行测试,在Stripe和PayPal插件的配置中,你可以启用测试模式并使用提供的测试卡号进行测试交易,对于支付宝和微信支付,你也可以联系他们的客服获取测试账户和相关信息,确保在进行实际交易前充分测试所有功能。
小伙伴们,上文介绍了“WooCommerce支付插件安装和使用教程”的内容,你了解清楚吗?希望对你有所帮助,任何问题可以给我留言,让我们下期再见吧。
本站发布或转载的文章及图片均来自网络,其原创性以及文中表达的观点和判断不代表本站,有问题联系侵删!
本文链接:http://www.xixizhuji.com/fuzhu/31676.html