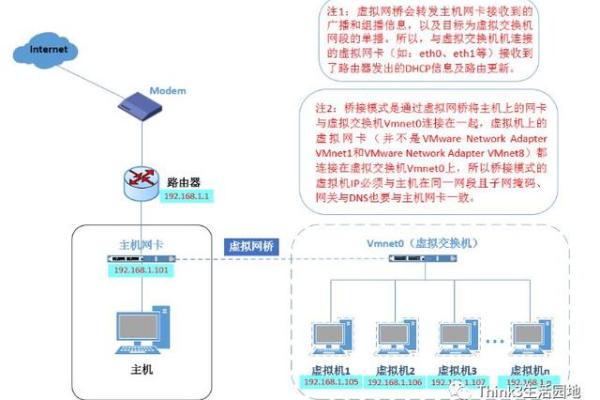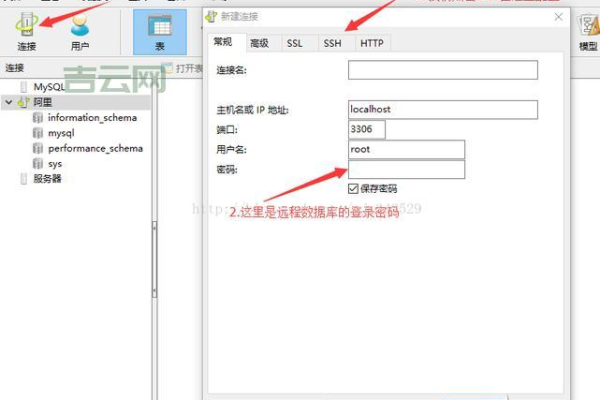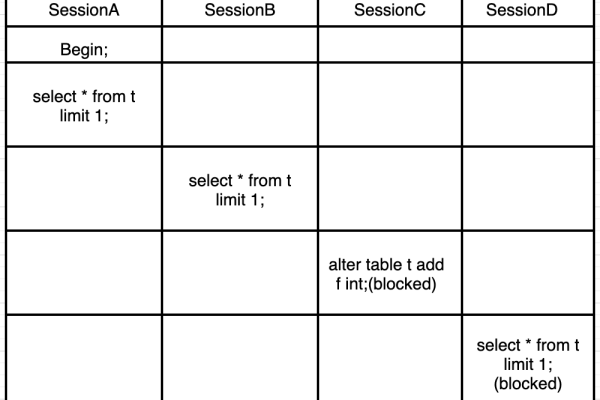如何使用UDS方式连接虚拟主机数据库?
- 行业动态
- 2024-09-23
- 2071
在现代网络技术中,虚拟主机数据库的连接方式对于数据管理与操作至关重要,Unix Domain Socket (UDS) 方式是一种在同一主机上不同进程间进行数据交换的有效方法,本文将深入探讨通过UDS方式连接虚拟主机数据库的具体步骤、所需材料以及相关配置,帮助用户更好地理解和运用这一技术。
Unix Domain Socket(UDS)基础
UDS提供了一种在同一台主机上不同进程之间进行通信的方式,它利用一种特殊的文件系统节点来实现数据传输,而非通过网络套接字,这种方法的优势在于减少了网络通信的开销,提高了数据处理速度和安全性。
应用背景
在多进程应用环境中,尤其是需要高并发处理的场景,UDS显示出其优越性,在虚拟主机中运行的数据库服务,如MySQL或SQL Server,就可以通过UDS与同一主机上的其他服务进行快速数据交换。
实施UDS连接的步骤
1、环境准备
确保操作系统支持UDS,多数Unix/Linux系统默认支持。
安装必要的软件包,如junixsocket,它提供了Java对Unix domain socket的支持。
2、配置数据库
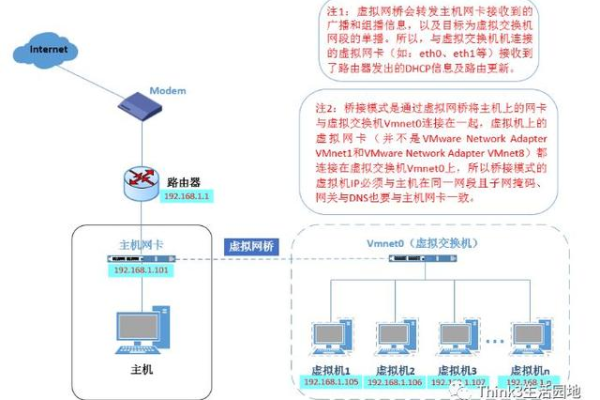
修改数据库配置文件(如MySQL的my.cnf),启用socket通信方式。
指定socket文件的路径,该文件将用于进程间的通信。
3、客户端配置
在数据库客户端或应用程序中配置使用socket连接。
引用必要的jar包,如junixsocket-core, junixsocket-common等,以便程序能够识别和处理socket连接。
4、安全设置
设置适当的权限,确保只有授权的用户可以访问socket文件。
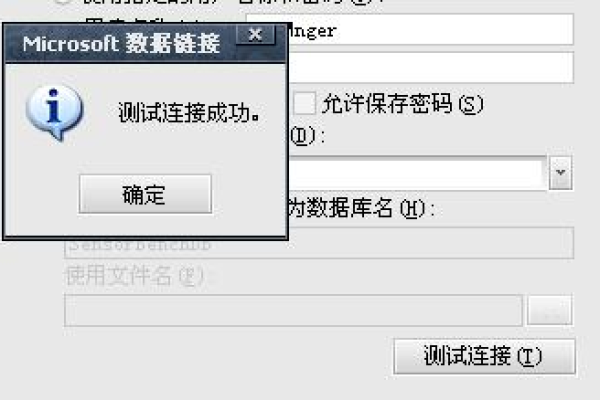
配置防火墙规则,禁止外部网络对socket文件的访问。
5、测试连接
使用数据库工具或编写测试脚本,检查通过UDS的连接是否正常。
观察连接速度和稳定性,调整配置以优化性能。
优势与限制
优势:UDS的最大优势是效率高和安全性强,由于通信不经过网络层,减少了网络延迟,提高了传输效率,因为通信局限在单机内部,降低了数据被截获的风险。
限制:主要限制是只能在同一台机器上的进程之间进行通信,这限制了其在分布式系统中的应用。
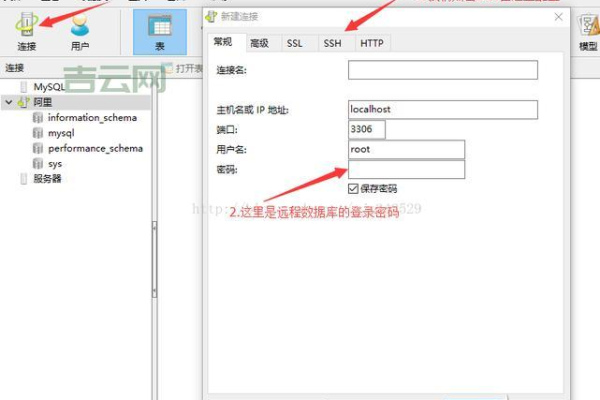
相关问题与解答
1、Q: UDS方式是否适用于所有类型的数据库系统?
A: 主要适用于支持Unix domain socket的系统,如MySQL, PostgreSQL等,但需注意,不是所有数据库都默认支持这种方式。
2、Q: 使用UDS连接时是否需要特别的安全设置?
A: 是的,需要确保socket文件的权限正确设置,避免未授权访问,尽管UDS本身较为安全,但仍建议结合其他安全措施,如使用SSL/TLS加密数据传输。
通过上述详细分析,我们可以看到,虽然UDS方式在虚拟主机数据库连接中有其独特的优势,但也有一定的适用范围和条件限制,用户在选择使用UDS方式时应考虑自己的具体需求和环境配置,以达到最优的使用效果。
本站发布或转载的文章及图片均来自网络,其原创性以及文中表达的观点和判断不代表本站,有问题联系侵删!
本文链接:https://www.xixizhuji.com/fuzhu/31671.html