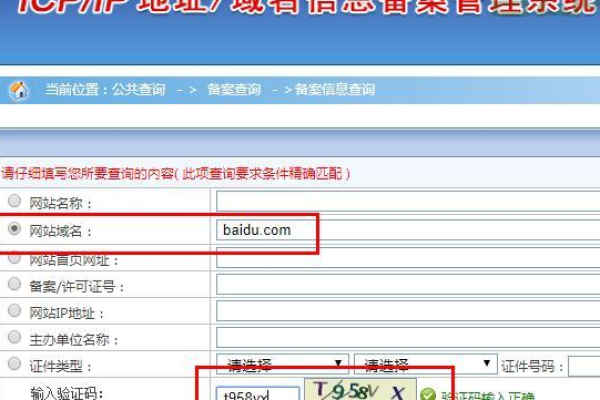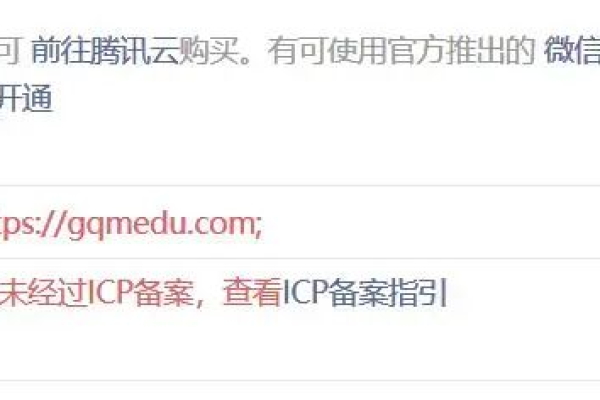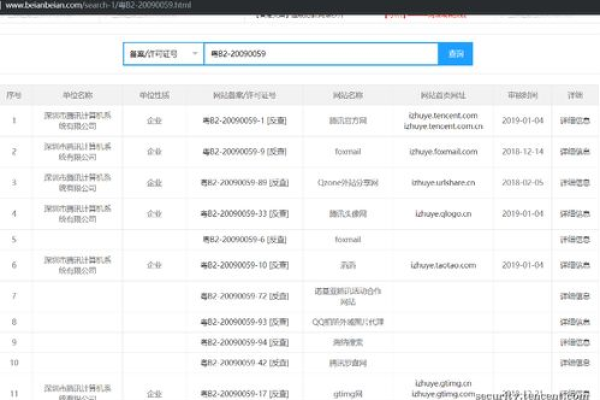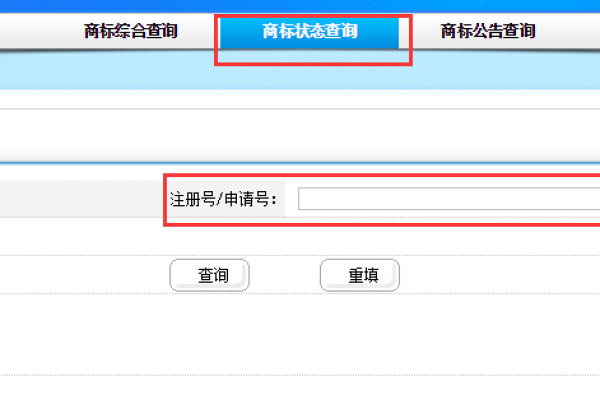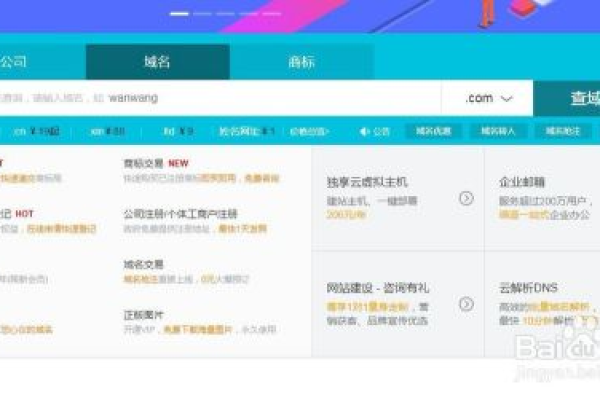过期已备案域名如何注销
- 行业动态
- 2024-04-29
- 2022
过期已备案域名的注销通常需要联系原注册商或通过域名管理机构进行。具体步骤可能因注册商和管理机构而异,但一般包括提交注销申请、验证身份、确认注销等环节。
注销过期已备案域名的步骤
1. 确认域名状态
你需要确认你的域名是否已经过期并且已经被注册机构收回,你可以通过访问域名注册商的网站或者联系他们的客服来确认这一点。
2. 联系注册机构
如果你的域名已经过期并被收回,你需要联系注册机构,你可以通过他们的网站找到联系方式,通常他们会提供一个在线表格或者电子邮件地址供你使用。
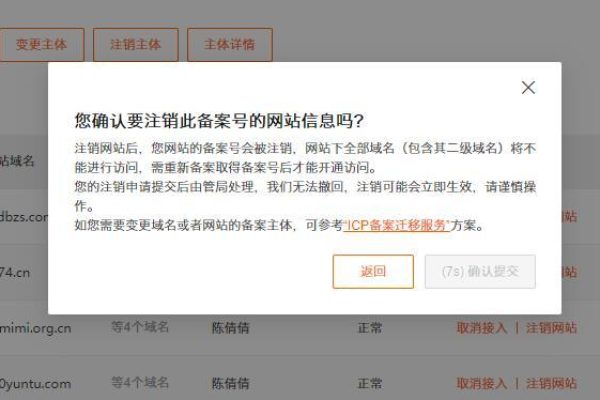
3. 提供必要信息
在联系注册机构时,你需要提供一些必要的信息,包括你的姓名、联系方式、以及你想要注销的域名,他们可能还会要求你提供一些其他的信息,比如你的身份证明。
4. 等待回复
在你提交了所有的信息之后,你需要等待注册机构的回复,他们可能会告诉你他们已经收到了你的请求,并且正在处理中。
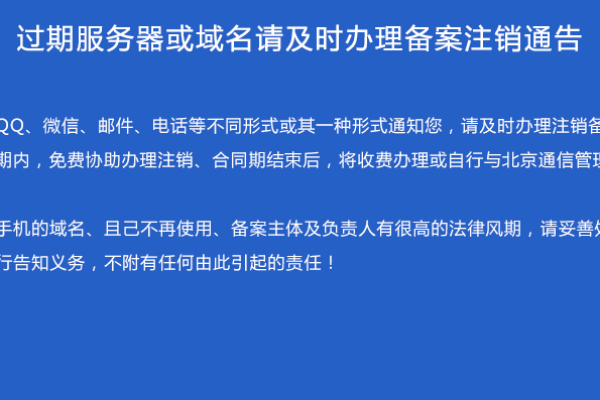
5. 确认注销
一旦你的请求被处理,你应该会收到一封确认邮件,告诉你你的域名已经被注销,如果你没有收到这封邮件,你可以联系注册机构来确认你的域名是否已经被注销。
注意事项
注销域名可能需要一些时间,具体取决于注册机构。
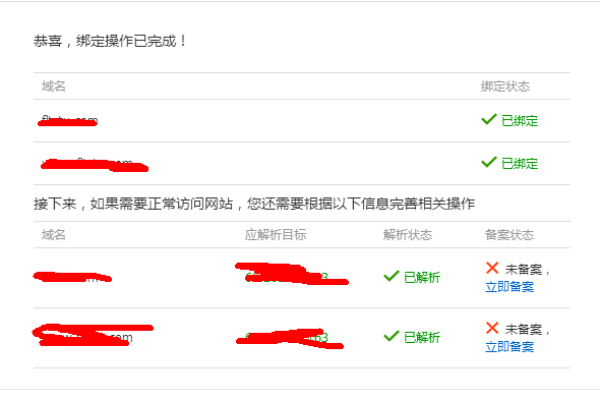
在注销域名之前,你应该确保你已经备份了所有重要的数据和信息,因为一旦域名被注销,你可能无法再恢复它。
如果你在注销域名的过程中遇到任何问题,你应该立即联系注册机构。
| 步骤 | 描述 | 备注 |
| 1 | 确认域名状态 | 确保域名已过期并被收回 |
| 2 | 联系注册机构 | 通过网站或客服获取联系方式 |
| 3 | 提供必要信息 | 包括姓名、联系方式、域名等 |
| 4 | 等待回复 | 等待注册机构处理请求 |
| 5 | 确认注销 | 收到确认邮件后,确认域名已被注销 |
本站发布或转载的文章及图片均来自网络,其原创性以及文中表达的观点和判断不代表本站,有问题联系侵删!
本文链接:http://www.xixizhuji.com/fuzhu/31659.html