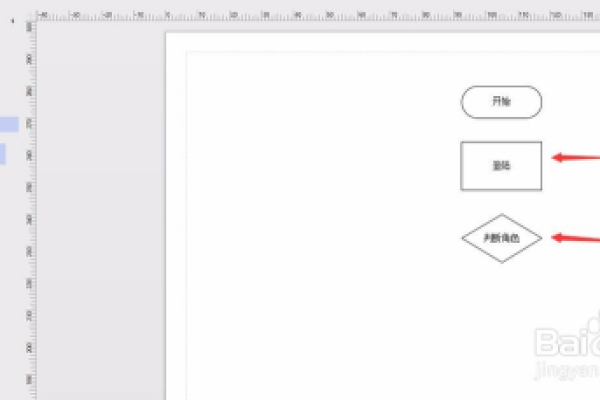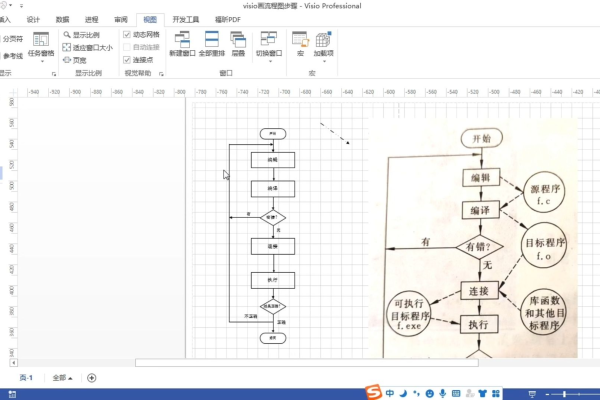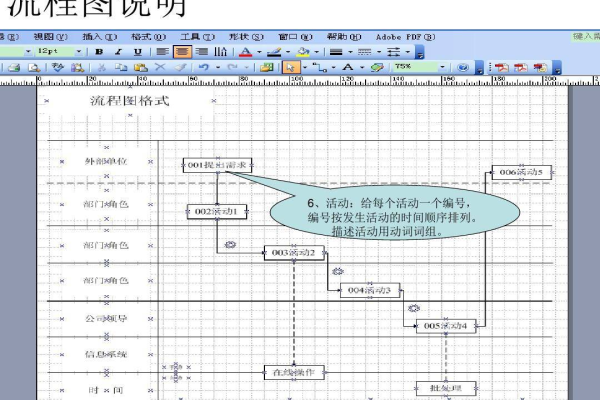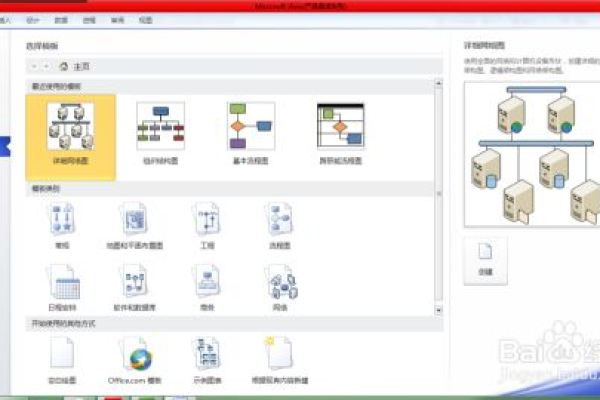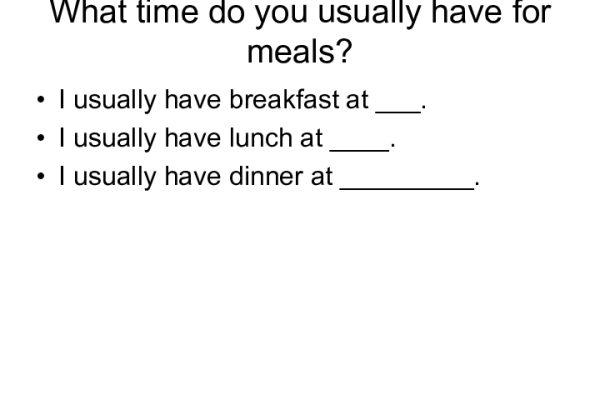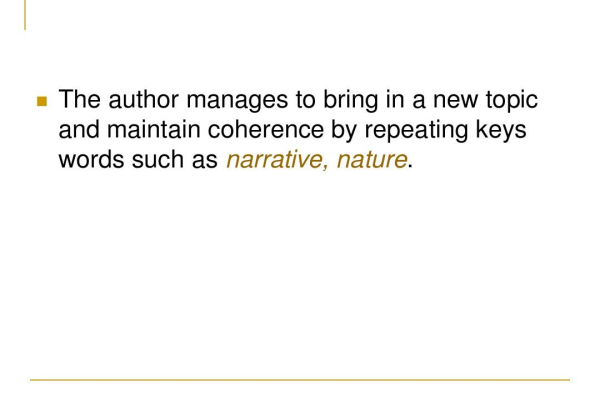如何利用visio绘制框图?
- 行业动态
- 2024-04-19
- 2771
Visio是一个强大的图形绘制工具,特别适合用于创建复杂的框图、流程图和组织结构图等,以下是利用Visio绘制框图的详细步骤:
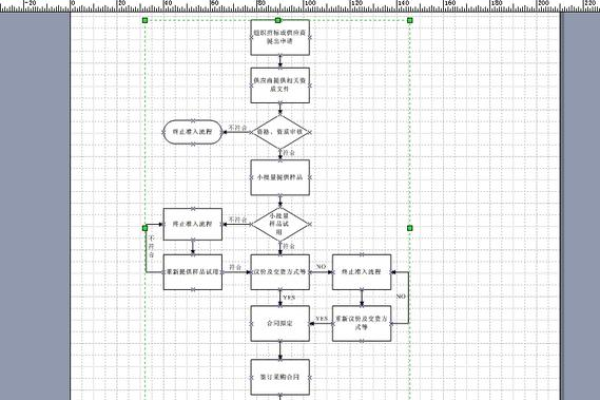
1. 打开Visio并选择模板
启动Visio应用程序,如果是首次使用,可能需要输入产品密钥或登录Microsoft账户,在开始页面上,你可以选择适合你需求的模板,对于框图,通常可以选择“空白绘图”或者“网络”类别下的某个模板。
2. 设置页面大小和方向
在“文件”菜单下选择“页面设置”,调整页面的大小、方向及背景颜色,确保页面满足你的绘图需求。
3. 使用形状工具
在左侧的形状窗格里,根据需要选择“基本形状”、“网络”、“块图”等分类,然后拖拽所需的形状到画布上,如果你要绘制一个计算机网络的框图,可以拖拽不同的网络设备形状如路由器、交换机和服务器等。
4. 编辑形状
选中形状后,你可以点击形状边缘的蓝色方块(控制点)来调整大小,旋转手柄来旋转形状,你也可以右键点击形状,选择“格式”来改变填充颜色、线条粗细和颜色等属性。
5. 添加文本
为了给形状添加描述性文字,只需双击形状,就可以输入文字了,你还可以通过文本工具栏来调整字体大小、颜色和对齐方式。
6. 连接形状
使用“连接点”功能可以精确地将形状互相连接,当你把鼠标指针放到形状的一个连接点上时,它会高亮显示,然后你可以拖动这个点到另一个形状的连接点上,Visio会自动创建连接线。
7. 应用样式和主题
为了让你的框图看起来更加专业,可以使用Visio预设的样式和主题,在“设计”选项卡中,选择你喜欢的样式和颜色主题,一键应用到整个图表中。
8. 使用图标和图片
如果需要在框图中插入图标或图片,你可以从“插入”菜单选择“图片”,然后浏览本地文件或在线图片库,选择合适的图片插入到绘图中。
9. 组织图层
对于复杂的框图,你可能需要使用图层来组织不同的部分,通过“图层”面板,你可以添加、重命名、隐藏或锁定图层,以便于管理和编辑大型绘图。
10. 保存和分享
完成绘图后,记得保存你的工作,Visio支持多种格式导出,包括Visio自己的.vsdx格式、PDF、PNG、JPEG等,你也可以通过“共享”选项直接将文件上传至OneDrive或发送给其他用户。
11. 打印
如果你需要纸质版的框图,可以选择“文件”菜单下的“打印”,根据需要调整打印设置,如纸张大小和方向,然后打印出来。
以上就是使用Visio绘制框图的基本步骤,虽然这里提供的是基础指导,但Visio软件本身功能非常强大,有许多高级功能等待你去探索,随着你对软件的熟悉,你可以创建更加复杂和定制化的框图来满足专业需求。
本站发布或转载的文章及图片均来自网络,其原创性以及文中表达的观点和判断不代表本站,有问题联系侵删!
本文链接:https://www.xixizhuji.com/fuzhu/316517.html