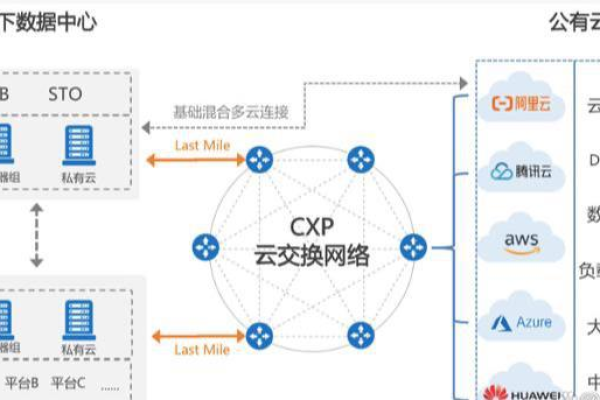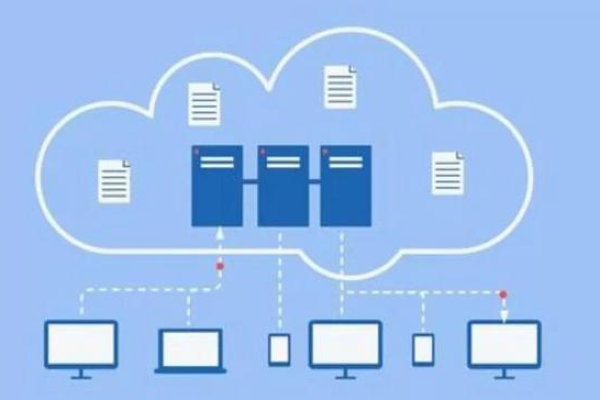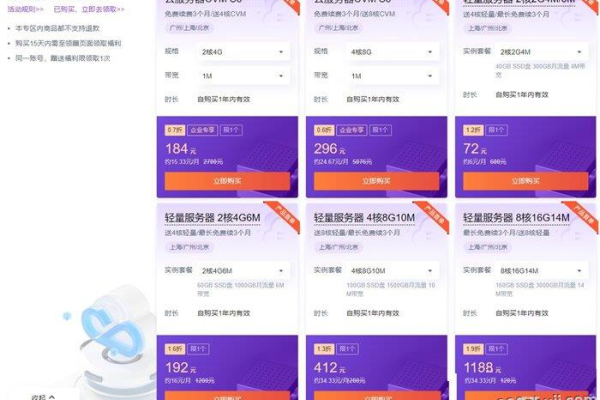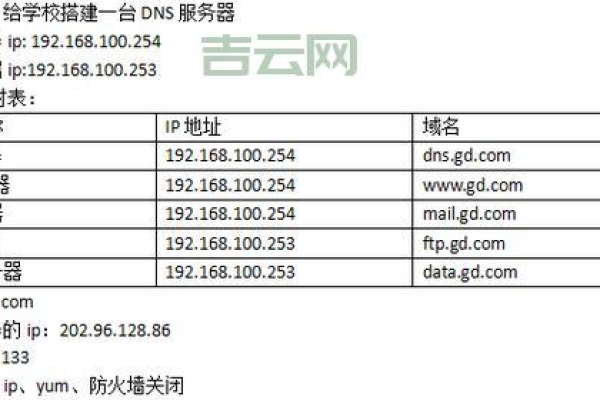一核一G云服务器能应对哪些复杂任务?
- 行业动态
- 2024-10-07
- 9
【一核一G云服务器能干什么】

一核一G云服务器,即拥有一核CPU和1GB内存的云服务器,虽然配置相对较低,但在以下场景中仍能发挥重要作用:
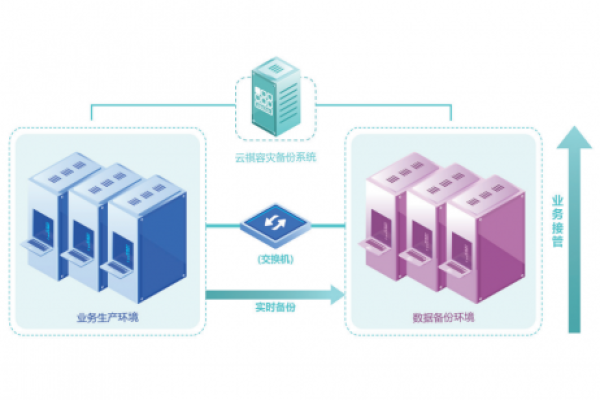
| 功能模块 | 具体应用 |
| 网站托管 | 适合小型网站或个人博客,能够满足基本的网页显示和内容更新需求。 |
| 数据处理 | 适用于处理小规模的数据处理任务,如轻量级数据分析、数据备份等。 |
| 开发测试 | 作为开发者的测试环境,用于运行小型应用或进行初步的代码调试。 |
| 文件存储 | 用于存储少量文件,适合个人或小型团队的文件共享需求。 |
| 邮件服务器 | 可以作为个人或小型企业的邮件服务器,处理基本的邮件收发需求。 |
| 轻量级应用 | 适合部署轻量级的应用程序,如简单的论坛、留言板等。 |
| 教育培训 | 作为在线教育平台的辅助服务器,用于存储教学资料和提供基本的互动功能。 |
| 物联网设备管理 | 可用于管理少量物联网设备,实现基本的远程监控和控制。 |
一核一G云服务器的处理能力和内存资源有限,不适合高并发、大数据量处理或运行资源密集型应用,在使用时,应根据实际需求合理规划资源,避免服务器过载。