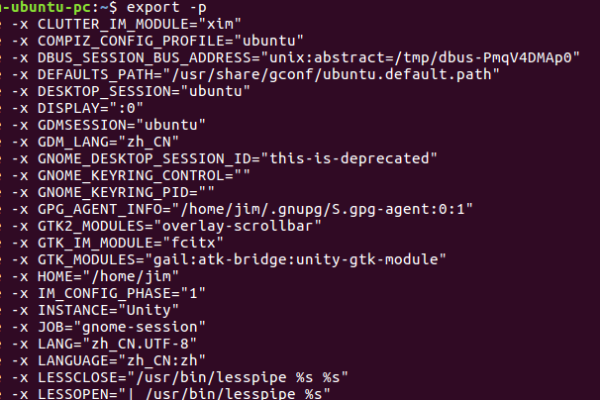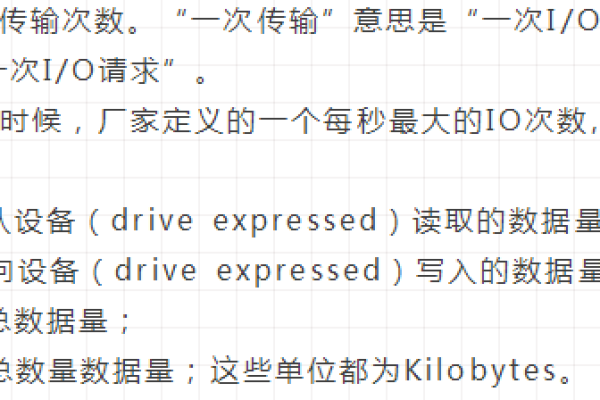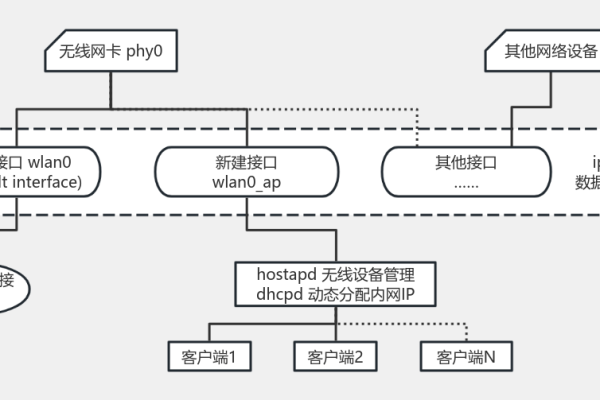如何使用FileZilla进行文件传输,一步步指导教程
- 行业动态
- 2024-10-05
- 1
FileZilla 是一款免费、开源的 FTP 解决方案软件,分为客户端版和服务器版,这里我们主要介绍如何使用 FileZilla 客户端进行文件传输。
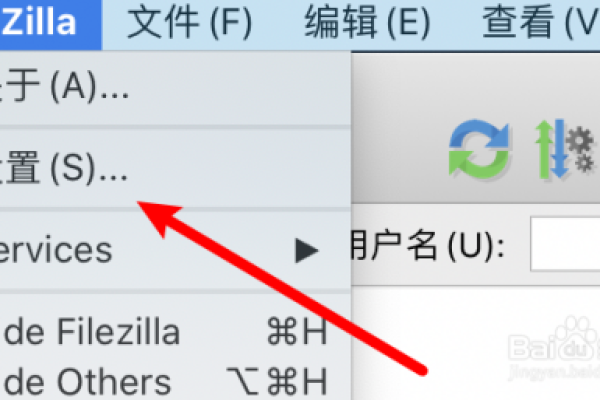
安装 FileZilla 客户端
1、下载:访问 FileZilla 官方网站(https://filezilla-project.org/),点击“Download FileZilla Client”,选择适合你操作系统的版本下载。
2、安装:下载完成后,双击安装包,按照提示完成安装过程。
配置站点管理器
1、打开 FileZilla:安装完成后,启动 FileZilla。
2、添加站点:
点击菜单栏上的“文件” -> “站点管理器”。
在弹出的窗口中,点击右下角的“新站点”按钮。
输入站点名称,My Site”。
3、设置连接信息:
在“常规”标签下,填写以下信息:
主机(Host): FTP 服务器地址,例如ftp.example.com。
端口(Port): 默认是 21,如果服务器使用其他端口,请相应修改。
协议(Protocol): 一般选择“FTP 文件传输协议”。
加密(Encryption): 根据需要选择“要求使用明文 FTP over TLS”或“要求使用 FTPS”等。
登录类型(Logon Type): 通常选择“正常”,然后输入用户名和密码。
填写完这些信息后,点击右侧的“连接”按钮测试连接是否成功。
4、保存设置:确认连接成功后,点击“确定”保存站点设置。
连接到 FTP 服务器并传输文件
1、连接到站点:
返回主界面,点击工具栏上的“快速连接”图标,或者从菜单栏选择“文件” -> “快速连接”。
在弹出的窗口中,再次填写主机、用户名和密码等信息,然后点击“连接”按钮。
2、浏览服务器文件:
连接成功后,FileZilla 会显示本地计算机和 FTP 服务器的文件列表。
左侧是本地站点,右侧是远程站点。
3、上传文件:
在本地站点中找到要上传的文件,右键点击文件,选择“上传”。
文件会被传输到远程站点的根目录。
4、下载文件:
在远程站点中找到要下载的文件,右键点击文件,选择“下载”。
文件会被传输到本地站点的根目录。
5、管理文件:
可以使用拖放方式在本地和远程站点之间移动文件。
支持复制、粘贴、删除、重命名等基本文件操作。
高级功能
1、队列功能:FileZilla 支持多任务并行传输,可以同时上传和下载多个文件。
2、书签功能:可以将常用的目录添加到书签,方便快速访问。
3、过滤器:可以设置文件过滤器,只显示特定类型的文件。
4、同步功能:支持本地和远程目录的同步操作。
常见问题与解答
1、问题1:为什么无法连接到 FTP 服务器?
解答:可能的原因包括网络问题、服务器地址错误、端口不正确、登录凭据错误等,请检查所有连接信息是否正确,并确保网络连接正常,可以尝试使用不同的网络环境或联系服务器管理员获取帮助。
2、问题2:如何提高文件传输速度?
解答:可以尝试以下方法来提高传输速度:
使用更快的网络连接。
减少同时进行的传输任务数量。
调整 FileZilla 的传输设置,如最大并发连接数和超时时间。
确保服务器端没有带宽限制或其他性能瓶颈。
如果使用的是被动模式,尝试切换到主动模式或反之。
通过以上步骤和解答,你应该能够顺利使用 FileZilla 客户端进行文件传输,如果有更多问题或遇到困难,建议查阅 FileZilla 官方文档或寻求社区帮助。
小伙伴们,上文介绍了“FileZilla怎么传输文件 FileZilla传输文件教程”的内容,你了解清楚吗?希望对你有所帮助,任何问题可以给我留言,让我们下期再见吧。
本站发布或转载的文章及图片均来自网络,其原创性以及文中表达的观点和判断不代表本站,有问题联系侵删!
本文链接:http://www.xixizhuji.com/fuzhu/31565.html