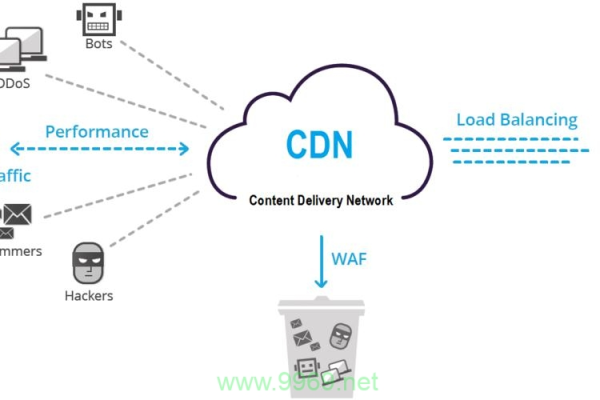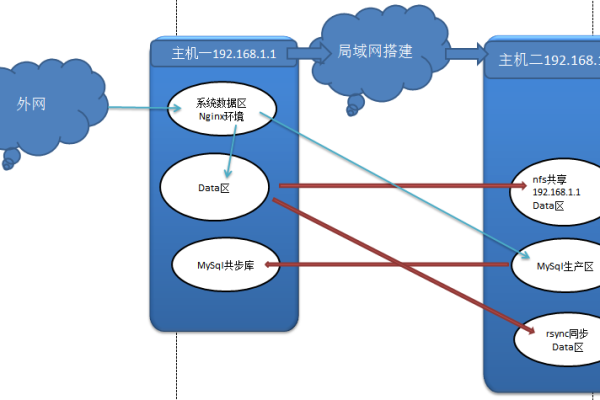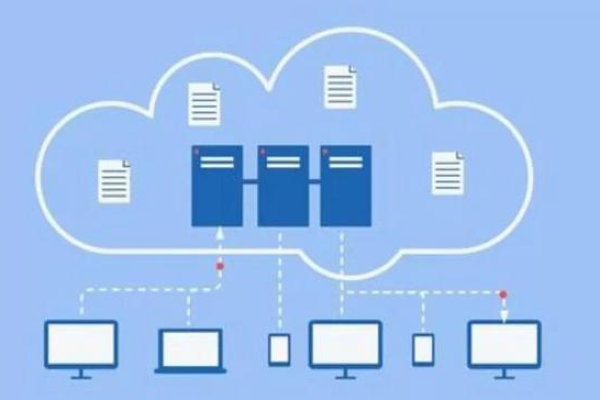服务器防火墙:保障网络安全的重要措施有哪些
- 行业动态
- 2023-12-10
- 4
服务器防火墙是保障网络安全的重要措施,它可以有效地阻止未经授权的访问和反面攻击,保护服务器和其上的应用程序、数据和用户信息,本文将详细介绍服务器防火墙的作用、原理和部署方法,以及如何优化服务器防火墙以提高安全性。
一、服务器防火墙的作用
1、阻止未经授权的访问:服务器防火墙可以根据预定义的安全策略,允许或拒绝特定的IP地址或端口号的访问请求,这样可以防止未经授权的用户或程序访问服务器,确保数据的安全性。
2、防止反面攻击:服务器防火墙可以检测并阻止诸如SQL注入、跨站脚本攻击(XSS)等常见的网络攻击手段,从而降低服务器被攻击的风险。
3、过滤和监控流量:服务器防火墙可以对进出服务器的流量进行过滤和监控,分析其中的异常行为,及时发现并处理潜在的安全威胁。
4、负载均衡和容错:服务器防火墙可以实现负载均衡,将客户端的请求分发到多个服务器上,提高系统的可用性和性能,它还可以在某个服务器出现故障时自动切换到其他正常的服务器,保证服务的连续性。
二、服务器防火墙的原理
服务器防火墙主要基于以下两种核心技术:应用层过滤和网络层过滤。
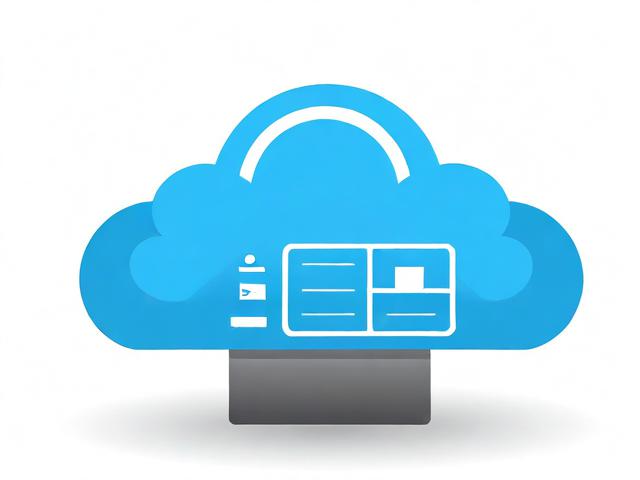
1、应用层过滤:这种技术主要关注HTTP、FTP等应用层的协议,通过分析HTTP请求头、响应头等信息,判断请求是否符合安全策略,如果一个HTTP请求包含了敏感信息(如密码、身份证号等),并且没有经过加密传输,那么该请求就可能被认为是不安全的,服务器防火墙会拒绝该请求。
2、网络层过滤:这种技术主要关注TCP、UDP等网络层的协议,通过分析数据包的内容,判断数据包是否符合安全策略,如果一个TCP数据包的目标端口是22(SSH服务默认端口),那么该数据包就可能被认为是来自破解的反面攻击,服务器防火墙会拦截该数据包。
三、服务器防火墙的部署方法
1、选择合适的防火墙设备:根据服务器的规模、业务需求和技术条件,选择合适的防火墙设备,硬件防火墙性能较高,但价格也较贵;软件防火墙则相对便宜,但功能可能有限,还需要考虑防火墙设备的扩展性和管理性。
2、配置安全策略:根据实际需求,配置防火墙的安全策略,这包括允许或拒绝哪些IP地址或端口号的访问请求,以及设置哪些应用层协议和网络层协议可以通过防火墙,需要注意的是,安全策略应该既能保证系统的安全性,又不能过于严格,影响正常业务的开展。

3、测试和优化:在实际使用过程中,需要不断测试和优化防火墙的功能和性能,这包括检查防火墙是否能正确地拦截反面攻击,以及是否影响了正常业务的运行,还可以通过调整安全策略、优化数据包转发规则等方式,进一步提高防火墙的性能。
四、相关问题与解答
1、如何检测并防止SQL注入攻击?
答:SQL注入攻击是一种常见的网络攻击手段,它利用数据库中的破绽,将反面SQL代码插入到正常的查询语句中,从而执行非授权的操作,为了防止SQL注入攻击,服务器防火墙应该对所有输入的数据进行严格的验证和过滤,禁止包含特殊字符(如单引号、双引号等)的字符串作为SQL语句的一部分,还可以使用参数化查询、存储过程等技术来进一步降低SQL注入的风险。
2、如何检测并防止跨站脚本攻击(XSS)?

答:跨站脚本攻击(XSS)是一种常见的Web应用安全破绽,它利用浏览器的安全破绽,将反面脚本嵌入到网页中,从而在用户浏览网页时执行这些脚本,为了防止XSS攻击,服务器防火墙应该对所有的用户输入进行有效的过滤和转义,禁止包含特殊字符(如<、>、&等)的字符串作为HTML标签的一部分,还可以使用Content Security Policy(CSP)等技术来限制浏览器加载和执行外部资源的能力,从而降低XSS的风险。
3、如何提高服务器防火墙的性能?
答:提高服务器防火墙的性能可以从以下几个方面入手:选择合适的硬件设备和软件解决方案;合理配置安全策略,避免过于严格的规则影响正常业务;再次,定期测试和优化防火墙的功能和性能;可以考虑使用负载均衡、容错等技术来分散流量压力,提高系统的可用性和性能。