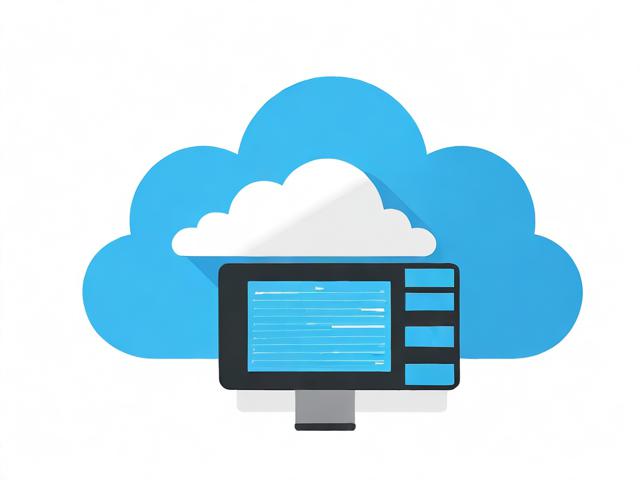oracle atp
- 行业动态
- 2024-03-08
- 1
深入解析Oracle TAF机制的高可用性保障
在当今的数字化时代,企业对于信息系统的依赖程度前所未有,面对不断增长的业务需求和复杂的系统环境,确保服务的高可用性成为了IT管理的关键挑战之一,为此,Oracle数据库提供了多种高可用性解决方案,其中Oracle TAF(Transparent Application Failover)机制以其独特的优势,成为了保障服务可靠性的重要手段。
Oracle TAF机制概述
Oracle TAF是一种透明的应用程序故障转移技术,它允许客户端应用程序在遇到数据库故障时无缝地连接到备用数据库实例,从而最小化应用程序的中断时间,TAF机制的核心在于其“透明性”,即应用程序无需修改代码或配置即可利用这一功能,这极大地简化了故障转移过程并提高了系统的健壮性。
TAF机制的工作原理
Oracle TAF机制的工作原理基于Oracle Data Guard技术,后者通过创建一个或多个物理备用数据库来复制主数据库的数据,当主数据库发生故障时,备用数据库能够迅速接管服务,保证业务的连续性。
在TAF机制中,客户端会通过一个称为TAF调度器(通常是一个中间件组件,如Oracle Listener或Grid Infrastructure)来连接数据库,这个调度器会实时监控主数据库的状态,并在检测到故障时自动将连接请求重定向到备用数据库,由于这个过程对客户端是透明的,因此应用程序可以在不知不觉中继续运行,从而实现高可用性。
TAF机制的优势
1、透明性:如前所述,TAF机制的最大优势在于其透明性,应用程序无需任何修改即可享受故障转移的保护,这降低了实施难度和维护成本。
2、快速切换:TAF机制能够在短时间内完成故障检测和连接切换,最大限度地减少了服务中断时间。

3、灵活性:TAF可以与多种Oracle产品和技术集成,包括Oracle Restart、Oracle Real Application Clusters (RAC)等,为用户提供灵活的高可用性解决方案。
4、易于管理:通过Oracle Enterprise Manager等工具,管理员可以轻松地管理和监控TAF环境,确保系统的稳定运行。
实施TAF机制的步骤
要实施Oracle TAF机制,需要遵循以下步骤:
1、配置主备数据库:首先需要在主数据库上配置Data Guard,创建至少一个物理备用数据库。
2、部署TAF调度器:安装并配置Oracle Listener或Grid Infrastructure作为TAF调度器。

3、启用TAF:在TAF调度器中启用TAF功能,并指定主备数据库的相关信息。
4、测试故障转移:进行故障模拟测试,确保在主数据库发生故障时,客户端能够无缝切换到备用数据库。
优化TAF机制的策略
为了最大化TAF机制的效果,可以考虑以下优化策略:
1、网络优化:确保主备数据库之间的网络连接稳定且带宽充足,以便快速同步数据和处理故障转移。
2、性能监控:定期监控数据库的性能指标,及时发现并解决潜在的性能问题。

3、容灾演练:定期进行容灾演练,验证系统的恢复能力和操作团队的应急响应能力。
4、版本同步:保持主备数据库的软件版本一致,避免因版本差异导致的兼容性问题。
Oracle TAF机制作为一种高效的高可用性解决方案,通过提供透明的故障转移能力,极大地提高了企业信息系统的稳定性和可靠性,随着技术的不断进步和企业需求的日益增长,TAF机制将继续发挥其在保障数据库高可用性方面的重要作用,帮助企业应对各种挑战,确保关键业务的连续性和高效运行。