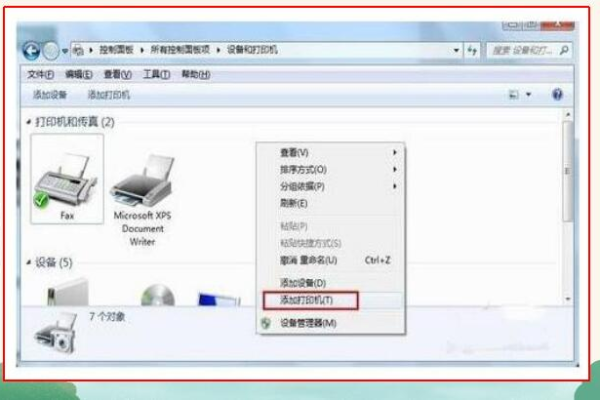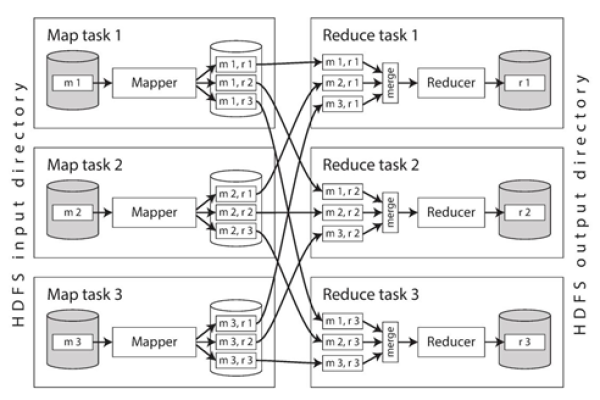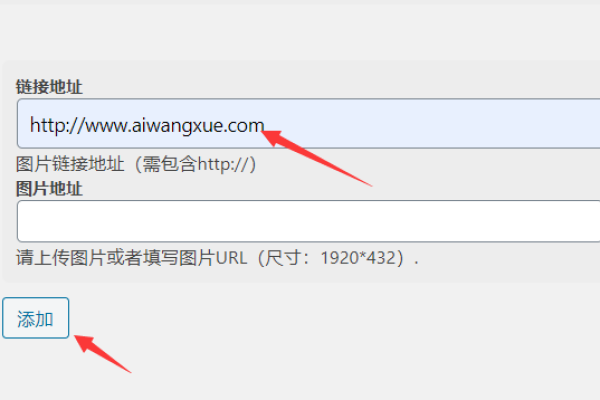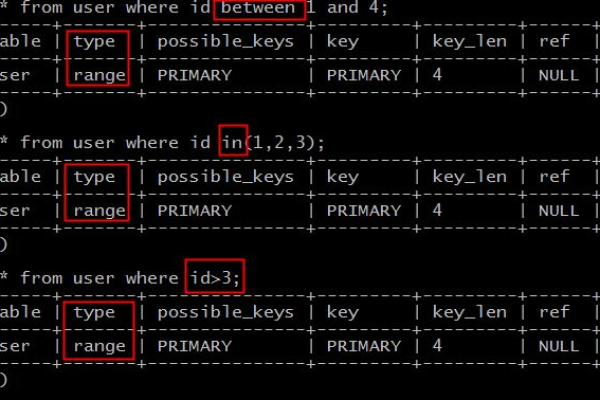Win7系统安装打印机图文教程
- 行业动态
- 2024-04-19
- 3962
Win7系统安装打印机详细图文教程
在办公和日常生活中,打印机已成为不可或缺的设备之一,对于使用Windows 7操作系统的用户来说,正确安装打印机是确保文档打印顺畅的重要步骤,本教程将提供详细的技术指导,帮助您轻松完成Win7系统下打印机的安装过程。
前期准备
1、确保您的打印机型号与Win7系统兼容。
2、准备好打印机驱动光盘或者从官方网站下载好对应的驱动程序。
3、连接好打印机电源,并确保电脑与打印机之间的数据线连接正确。
4、如果打印机支持无线网络连接,请确保已连接到相同的网络。
开始安装
1、打开“控制面板”:点击“开始”按钮,选择“控制面板”。
2、选择“设备和打印机”:在控制面板中找到并点击“设备和打印机”选项。
添加打印机
1、在“设备和打印机”界面,点击左上角的“添加打印机”。
2、选择添加打印机的方式:
如果打印机通过USB连接,选择“我的打印机是本地连接的USB打印机”。
如果通过网络或无线连接,选择相应的选项并按照提示进行。
安装打印机驱动
1、选择打印机品牌和型号:系统会尝试自动检测并列出推荐的打印机型号,如果正确,直接选择;如果不正确,手动从列表中选择或浏览到驱动文件所在位置。
2、安装驱动:根据提示完成驱动程序的安装,这可能需要几分钟的时间,请耐心等待。
完成安装
1、完成安装后,系统会自动尝试打印测试页,检查打印效果是否满意。
2、如果打印效果良好,表示打印机安装成功,您可以在“设备和打印机”中看到新添加的打印机图标。
常见问题解答
Q1: 系统无法自动识别我的打印机怎么办?
A1: 确认打印机电源和数据线连接正常,重新启动电脑后再试,若仍无法识别,可能需要手动指定驱动程序。
Q2: 安装过程中提示缺少某些文件怎么办?
A2: 这可能是由于驱动程序不完整或损坏导致的,请重新下载完整的驱动程序包,或从官方光盘安装。
Q3: 为什么安装了打印机却无法打印?
A3: 请检查打印机是否设置为默认打印机,打印队列是否有未完成的打印任务,墨盒是否充足,以及纸张是否正确放置。
归纳
通过以上步骤,您应该能够在Windows 7操作系统上成功安装打印机,记得在安装过程中保持耐心,并按照提示仔细操作,如果遇到问题,不要犹豫寻求帮助或查阅相关教程,现在,您可以享受顺畅的打印体验了!
注意事项:
在进行任何安装之前,请确保备份重要数据以防万一。
如果不熟悉操作,建议阅读用户手册或联系技术支持。
安装完成后,定期检查更新以优化打印机性能和兼容性。
希望这份详细的图文教程能帮助您顺利安装打印机,让您的文档打印工作更加高效便捷,祝您使用愉快!
本站发布或转载的文章及图片均来自网络,其原创性以及文中表达的观点和判断不代表本站,有问题联系侵删!
本文链接:http://www.xixizhuji.com/fuzhu/314956.html