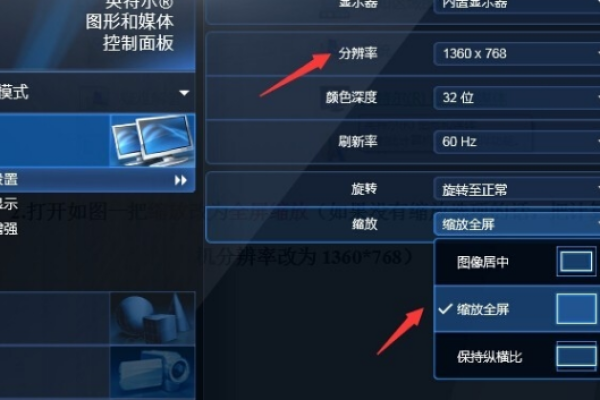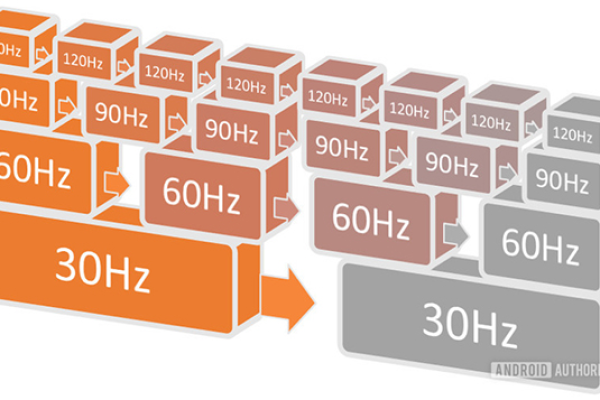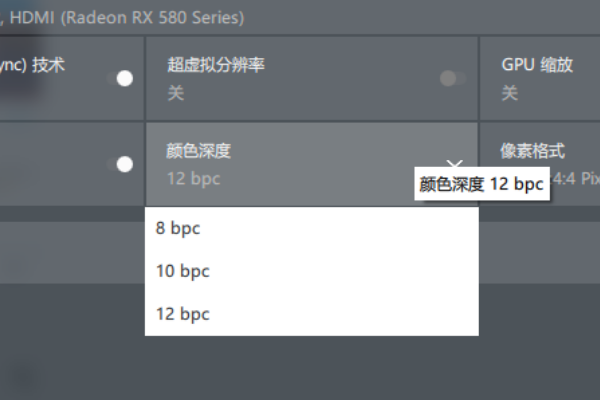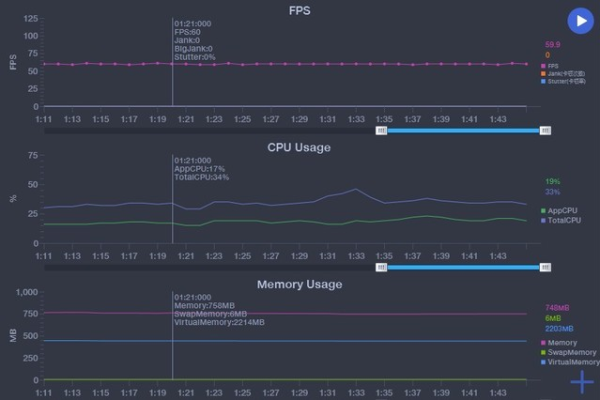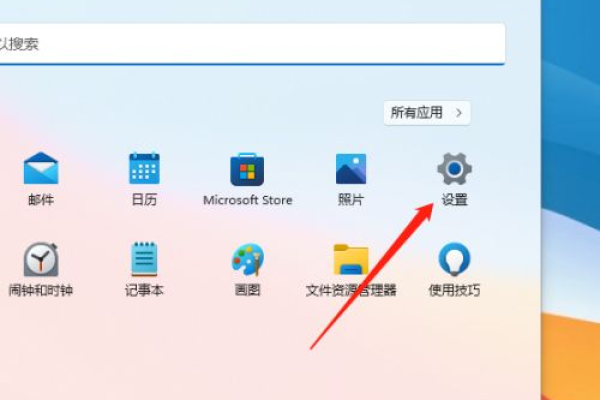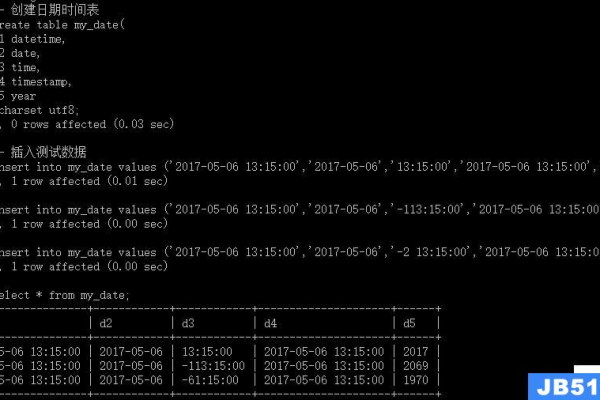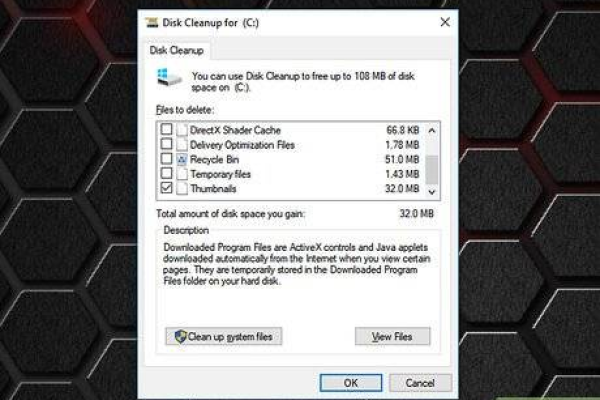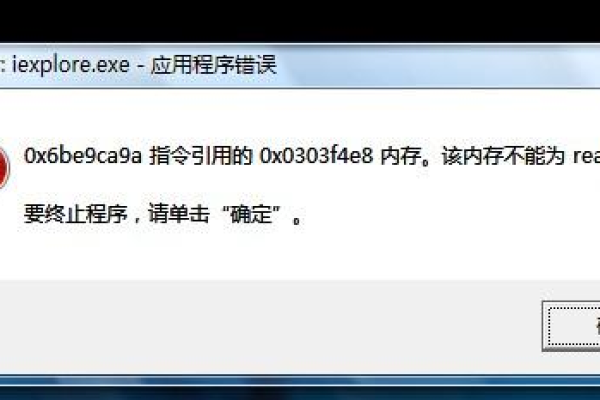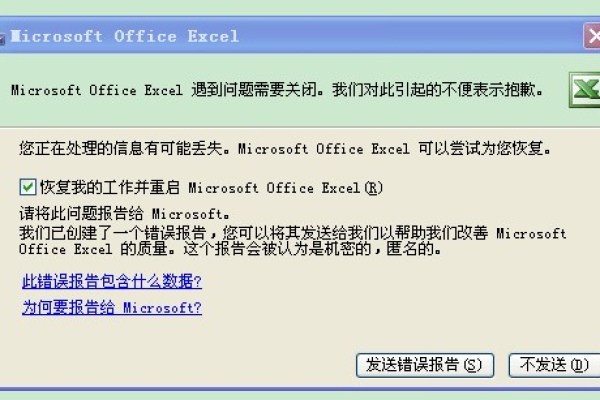240hz显示器设置刷新率
- 行业动态
- 2024-04-19
- 4741
240Hz 显示器设置刷新率指南
前言
240Hz 显示器以其高刷新率提供更加流畅的视觉体验,尤其适合游戏玩家和设计师等对显示效果有较高要求的用户,本指南将介绍如何正确设置240Hz显示器的刷新率,确保您能够充分利用其性能。
准备工作
在开始设置之前,请确保您的硬件支持240Hz的刷新率:
确认显示器支持:检查显示器说明书或官方网站,确认其最大刷新率为240Hz。
检查显卡兼容性:您的显卡也必须支持240Hz输出,且有足够的带宽处理高分辨率和色彩深度下的高刷新率。
连接线材:建议使用DisplayPort或HDMI 2.0以上的线材连接显示器与电脑,以保证足够的数据传输速率。
进入设置
Windows系统
1、右键点击桌面,选择“显示设置”。
2、在显示设置中找到“高级显示设置”,点击进入。
3、选择要设置的显示器,然后点击“显示器的属性”。
4、在新窗口中切换到“监控器”标签页。
5、在“监视器设置”下的“刷新频率”中,选择“240赫兹(Hz)”。
6、点击“应用”后,屏幕可能会闪烁一下,这表示设置已生效。
7、如果屏幕没有变化或者提示不支持的频率,请确保您的显卡驱动程序是最新的,并再次尝试设置。
NVIDIA控制面板
如果您使用的是NVIDIA显卡,可以通过NVIDIA控制面板来进行设置:
1、打开NVIDIA控制面板。
2、在左侧导航栏选择“调整桌面颜色设置”。
3、找到“更改分辨率”选项,点击进行设置。
4、在刷新率下拉菜单中选择“240Hz”。
5、点击“应用”完成设置。
AMD Radeon设置
对于AMD Radeon显卡用户,操作步骤如下:
1、打开Radeon设置。
2、转到“显示”选项卡。
3、在“显示器模式”下,选择“创建自定义模式”。
4、设置分辨率、颜色深度以及刷新率为240Hz。
5、应用并确认更改。
故障排除
如果无法设置或应用240Hz刷新率,请参考以下建议:
确保您的显卡驱动是最新版本。
检查显示器和电脑之间的连接是否正常。
验证显示器是否通过正确的端口连接到电脑(DP或HDMI)。
如果以上步骤无效,尝试重启电脑。
归纳全文
完成上述步骤后,您的240Hz显示器应该已经成功运行在240Hz的刷新率下,这样的设置能为您提供更加顺滑的视觉体验,尤其是在游戏或观看高帧率视频时,记得在进行任何设置之前备份当前的配置,以便必要时可以恢复到原始状态。
本站发布或转载的文章及图片均来自网络,其原创性以及文中表达的观点和判断不代表本站,有问题联系侵删!
本文链接:http://www.xixizhuji.com/fuzhu/314932.html