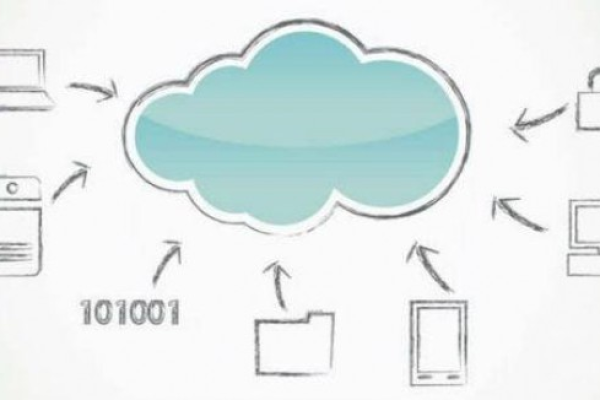如何选择一个靠谱的云存储服务?
- 行业动态
- 2024-07-22
- 3092
在当今数字化时代,数据存储的需求日益增长,云存储服务因其便捷性、可扩展性和通常较低的成本而成为个人和企业的首选解决方案,以下内容将深入探讨多个方面的云存储服务,以提供全面和最新的信息。
主流云存储服务对比
1、国内云存储服务
百度网盘:作为国内较早提供云存储服务的厂商之一,百度网盘以其庞大的存储空间和相对实惠的价格获得了大量用户,但用户需注意其隐私政策和服务条款。
腾讯微云:整合了腾讯的生态系统,为用户提供便捷的文件共享和跨平台使用体验,微云的文件传输速度快,但价格略高于其他竞争对手。
115网盘:以大容量存储空间和独特的社交功能吸引用户,支持快速上传和下载,但在用户隐私保护方面存在争议。
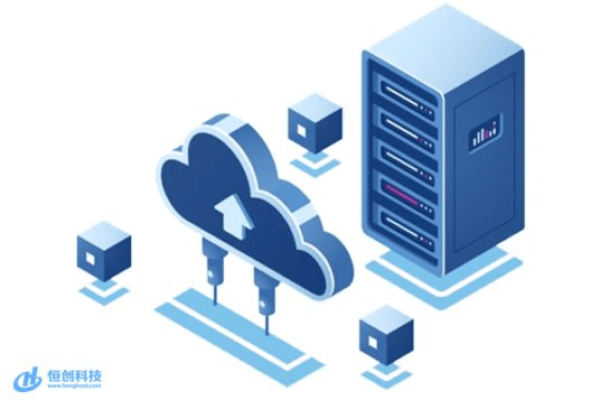
2、国外云存储服务
iCloud:特别适合苹果用户,因其与Apple 服务的无缝集成而受到高度评价,iCloud 提供自动备份、照片存储等功能,尽管存储空间相对于价格来说不算大,但用户体验极佳。
OneDrive:作为Microsoft 的云存储解决方案,与Office 365完美集成,非常适合需要频繁处理Office文档的用户,OneDrive提供的存储方案性价比较高,尤其在教育优惠方面表现出色。
3、特殊类型云存储—NAS

NAS(网络附属存储):不同于传统的网盘服务,NAS允许用户在家中搭建私有云,这种解决方案适用于对数据安全性有更高需求的用户,虽然初期建设成本较高,长期来看NAS提供了更高的数据控制性和定制性。
云存储服务选择指南
1、安全和隐私:首要考虑因素应是云存储服务的安全性和隐私保护措施,检查服务提供商是否实施了端到端加密,以及他们的数据保护政策。
2、存储空间和价格:根据个人或企业的实际需求选择合适的存储空间大小,同时考虑价格是否合理,不同服务商会提供不同的存储空间和价格组合,灵活选择可以更好地满足预算和需求。

3、速度和可靠性:访问速度对于任何云存储服务都是关键指标,查看其他用户的反馈和独立的服务评估可以帮助了解不同云存储服务的速度和可靠性。
4、客户服务:良好的客户服务同样是选择云存储服务时的重要考量点,确保服务商能提供及时有效的客户支持,以便在遇到问题时能够迅速解决。
选择最适合自己的云存储服务需要考虑多种因素,包括安全性、价格、存储空间、速度及客户服务等,无论是选择国内的百度网盘、腾讯微云、115网盘,还是国际的iCloud、OneDrive,或是私人定制的NAS系统,了解每项服务的特点和优势至关重要。
本站发布或转载的文章及图片均来自网络,其原创性以及文中表达的观点和判断不代表本站,有问题联系侵删!
本文链接:http://www.xixizhuji.com/fuzhu/31472.html