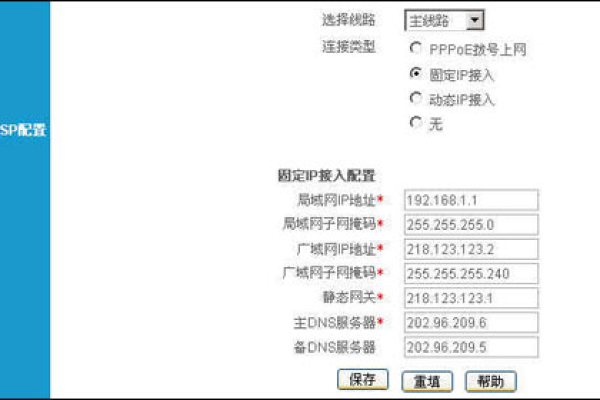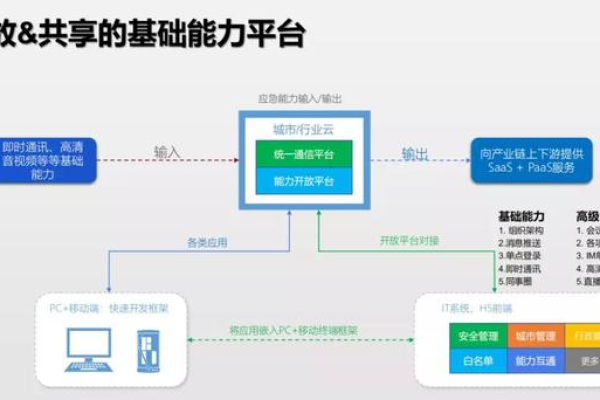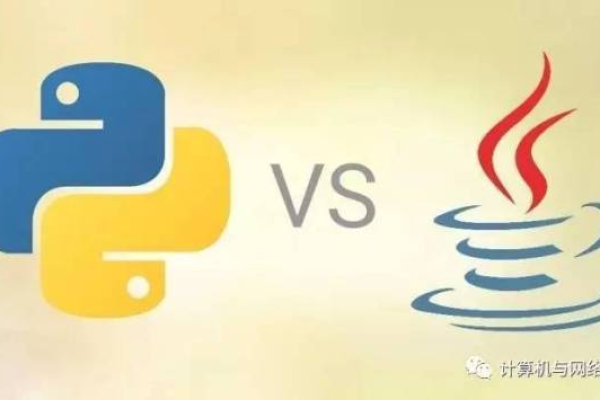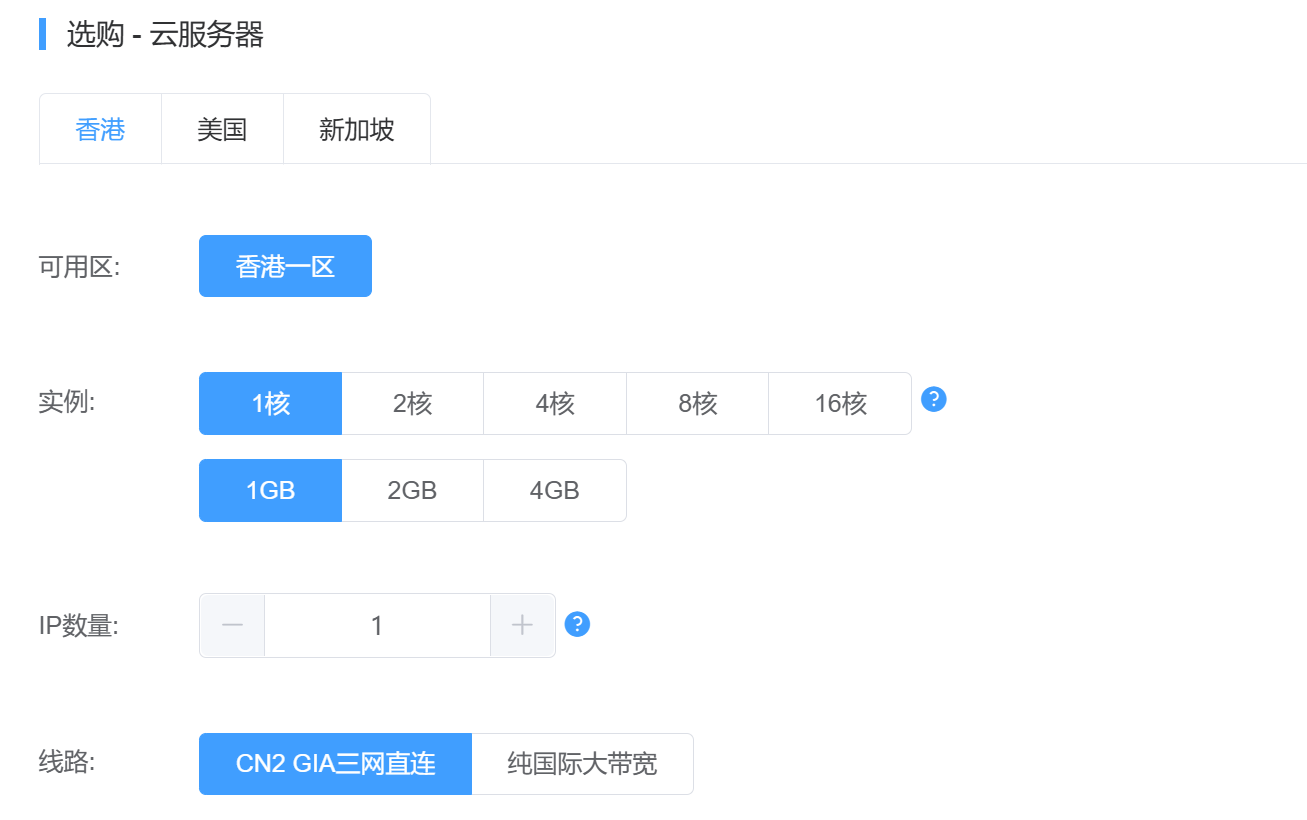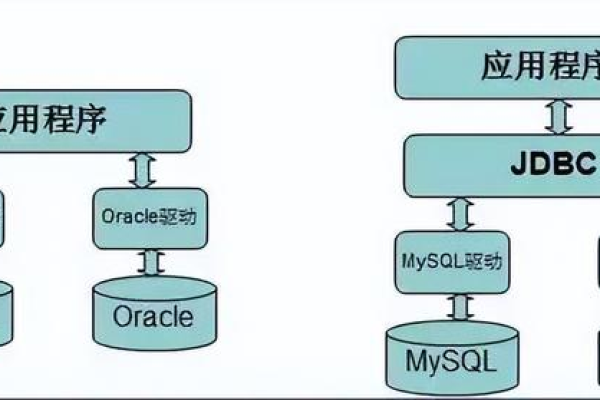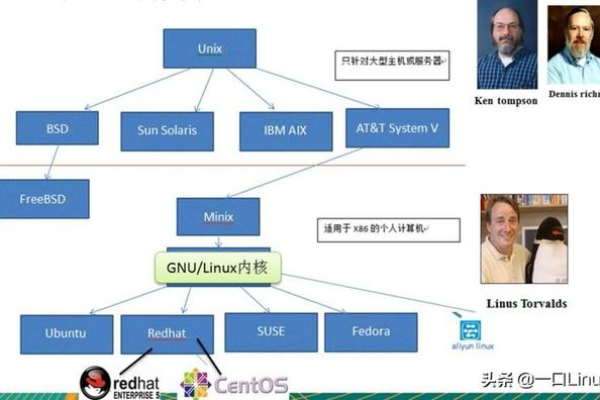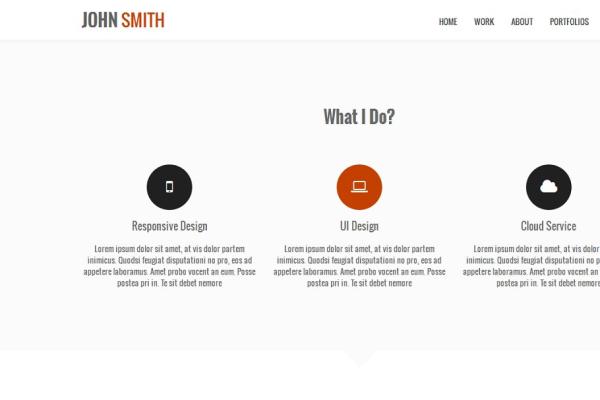如何在使用TeamViewer时轻松切换显示器?
- 行业动态
- 2024-10-05
- 1
打开TeamViewer,连接目标设备,点击“显示”选项卡,选择要切换的显示器。
使用TeamViewer远程工具栏切换显示器的方法步骤
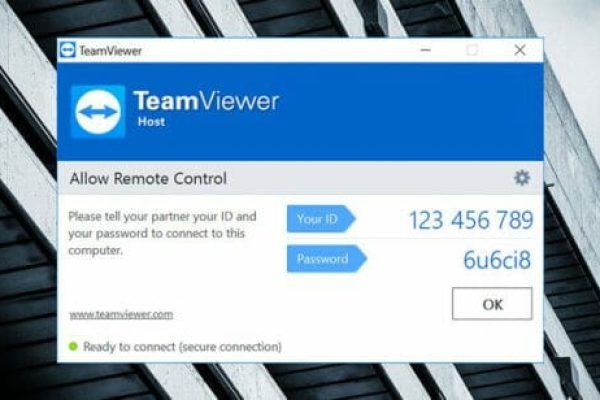
1. 安装和设置TeamViewer
确保在本地计算机和远程计算机上都已安装并配置了TeamViewer,如果没有安装,可以从TeamViewer官方网站下载并安装。
安装步骤:
1、访问TeamViewer官方网站 (https://www.teamviewer.com/)。
2、点击“Download”按钮,选择适合你操作系统的版本进行下载。
3、下载完成后,运行安装程序并按照提示完成安装。
4、安装完成后,启动TeamViewer,记录下你的ID和密码(用于远程连接)。
2. 连接到远程计算机
使用TeamViewer连接到远程计算机的步骤如下:
连接步骤:
1、在本地计算机上打开TeamViewer。
2、在“控制远程计算机”区域输入远程计算机的ID。
3、点击“连接”按钮。
4、如果需要,输入远程计算机的密码以建立连接。
3. 切换显示器
一旦成功连接到远程计算机,可以通过以下步骤切换显示器:
切换显示器步骤:
1、在远程计算机的TeamViewer窗口中,找到屏幕顶部的工具栏。
2、在工具栏中找到“显示”选项,点击该选项会展开一个下拉菜单。
3、在下拉菜单中,你可以看到多个显示器的选项(如果有多个显示器的话)。
4、选择你想要切换到的显示器。
4. 调整显示设置
如果需要进一步调整显示设置,可以按照以下步骤操作:
调整显示设置步骤:
1、在远程计算机的TeamViewer窗口中,找到屏幕顶部的工具栏。
2、在工具栏中找到“额外”选项,点击该选项会展开一个下拉菜单。
3、在下拉菜单中,选择“选项”。
4、在弹出的窗口中,找到“显示”选项卡。
5、你可以调整分辨率、颜色深度等显示设置。
6、完成调整后,点击“确定”保存设置。
5. 断开连接
完成远程操作后,可以通过以下步骤断开连接:
断开连接步骤:
1、在远程计算机的TeamViewer窗口中,找到屏幕顶部的工具栏。
2、在工具栏中找到“断开连接”按钮,点击该按钮。
3、确认断开连接。
相关问题与解答
问题1: TeamViewer无法连接到远程计算机怎么办?
答案:
1、确保远程计算机已开启并且联网。
2、确保远程计算机上的TeamViewer正在运行。
3、确保输入的远程计算机ID和密码正确。
4、检查防火墙设置,确保没有阻止TeamViewer的连接。
5、如果仍然无法连接,可以尝试重启两台计算机后再试。
问题2: 如何在TeamViewer中调整远程计算机的音量?
答案:
1、在远程计算机的TeamViewer窗口中,找到屏幕顶部的工具栏。
2、在工具栏中找到“额外”选项,点击该选项会展开一个下拉菜单。
3、在下拉菜单中,选择“音频”。
4、在弹出的窗口中,可以调整远程计算机的音量和其他音频设置。
5、完成调整后,点击“确定”保存设置。
小伙伴们,上文介绍了“使用TeamViewer远程工具栏切换显示器的方法步骤”的内容,你了解清楚吗?希望对你有所帮助,任何问题可以给我留言,让我们下期再见吧。
本站发布或转载的文章及图片均来自网络,其原创性以及文中表达的观点和判断不代表本站,有问题联系侵删!
本文链接:http://www.xixizhuji.com/fuzhu/31436.html