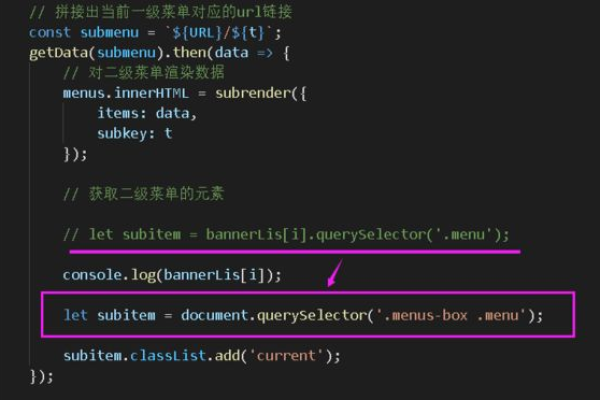左边和右边在英文中分别是什么?
- 行业动态
- 2024-11-11
- 16
“On the left, on the right” in English is “on the
left, on the
right”.
在左边和右边是描述位置或方向的常用词汇,它们在英文中分别对应 "left" 和 "right",这两个词不仅用于指示物理空间中的位置,也常用于比喻、象征等语境中。
h3标签使用示例
h3标签的使用
h3标签在HTML中用于定义文档中的节标题,通常表示三级标题,它比h1和h2标签级别低,但高于h4至h6标签,h3标签在网页设计和内容结构中扮演着重要角色,有助于组织和呈现信息,使用户能够更轻松地浏览和理解网页内容。
表格使用示例
| 序号 | 产品名称 | 价格 | 数量 | 总价 |
| 1 | 产品A | ¥100.00 | 2 | ¥200.00 |
| 2 | 产品B | ¥200.00 | 1 | ¥200.00 |
| 3 | 产品C | ¥150.00 | 3 | ¥450.00 |
| 4 | 产品D | ¥50.00 | 4 | ¥200.00 |
| 5 | 总计 | ¥1050.00 |
FAQs
Q1: h3标签在网页设计中的作用是什么?
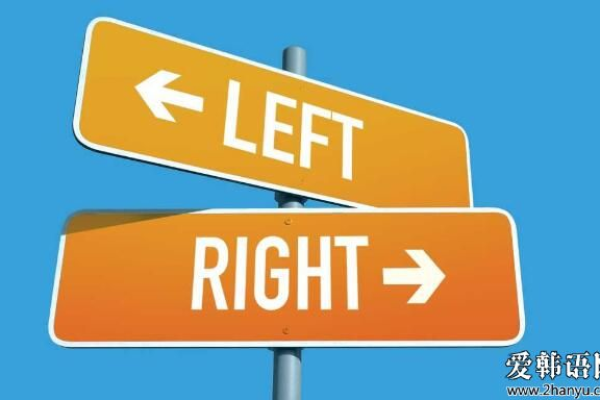
A1: h3标签在网页设计中主要作为三级标题使用,它帮助组织和呈现网页内容的结构,通过使用不同级别的标题标签(如h1, h2, h3等),网页设计师可以清晰地划分内容的层次和重要性,从而提高用户的阅读体验和搜索引擎优化效果。
Q2: 表格在网页设计中有哪些常见用途?
A2: 表格在网页设计中有多种常见用途,包括但不限于:
数据展示以表格形式清晰、有序地展示数据,便于用户快速浏览和比较信息。
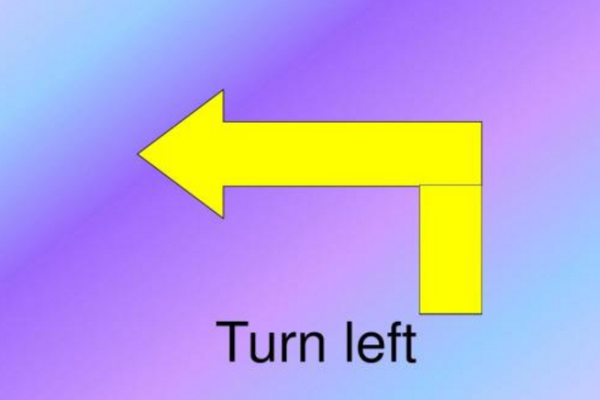
布局设计虽然现代网页设计更倾向于使用CSS进行布局,但在某些情况下,表格仍可用于简单的页面布局。
表单设计表格常用于创建表单,收集用户输入的信息,如姓名、电子邮件地址等。
对比分析通过表格对不同产品、服务或方案进行对比分析,帮助用户做出更明智的选择。
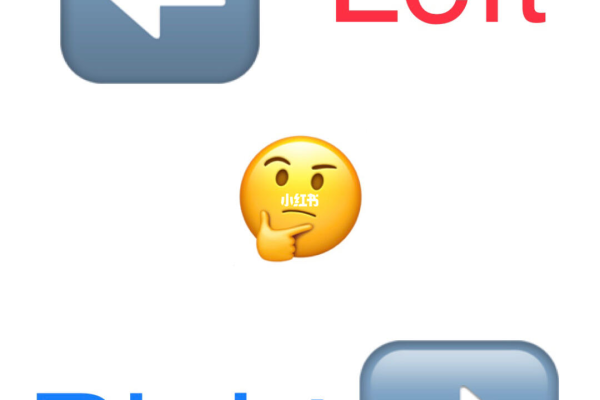
各位小伙伴们,我刚刚为大家分享了有关“在左边在右边的英文是什么”的知识,希望对你们有所帮助。如果您还有其他相关问题需要解决,欢迎随时提出哦!