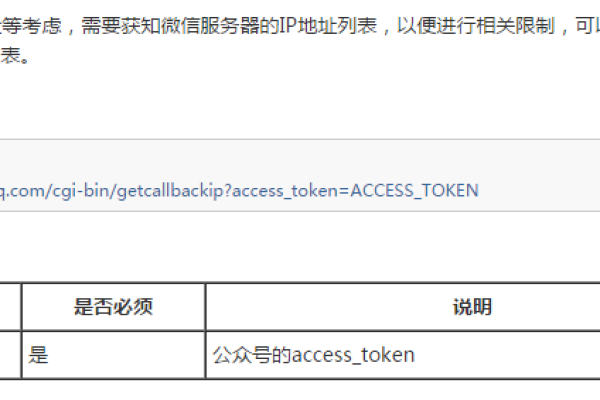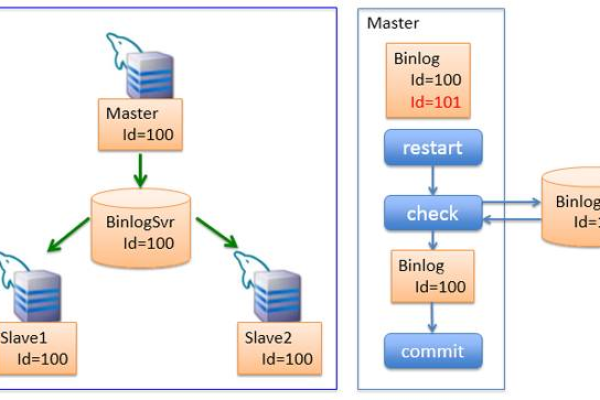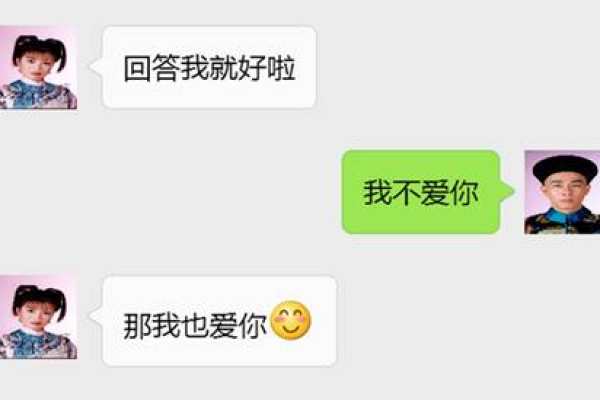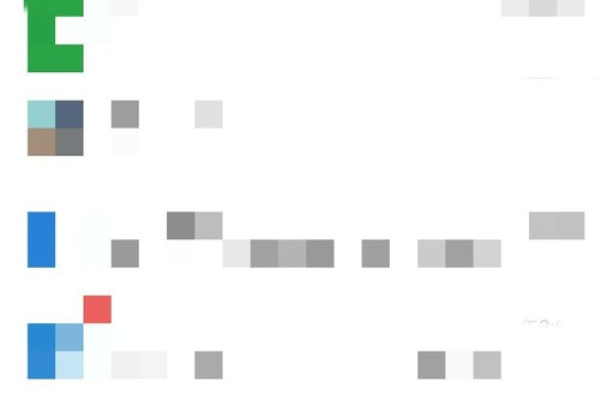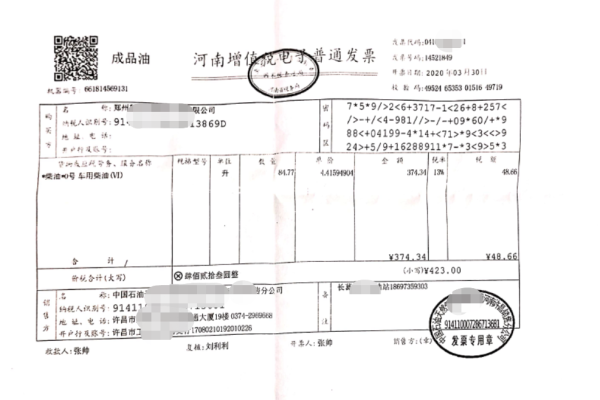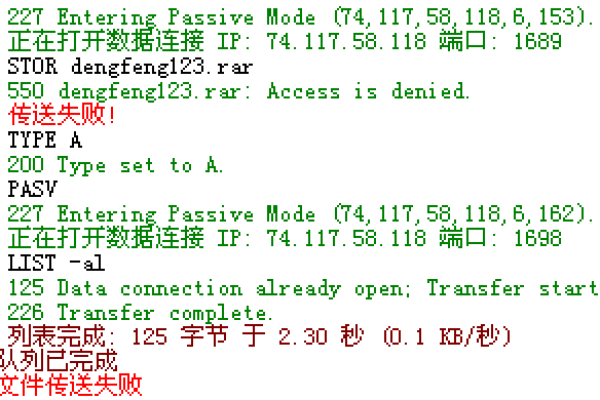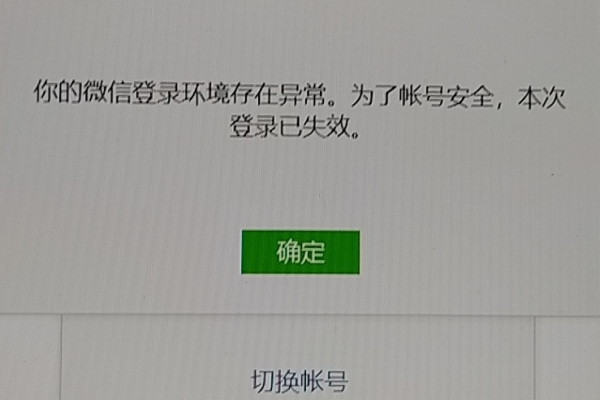微信下载的文件究竟保存在电脑的哪个位置?
- 行业动态
- 2024-11-19
- 7
微信下载的文件在哪里?电脑微信自动下载文件保存路径详解
随着科技的发展,微信已经成为我们日常生活中不可或缺的通讯工具,无论是手机端还是电脑端,微信都提供了丰富的功能,包括文件传输,许多用户在使用电脑微信时,可能会遇到找不到下载文件的情况,本文将详细介绍电脑微信下载文件的保存路径,并提供一些实用的建议和技巧,帮助用户更好地管理这些文件。
二、电脑微信下载文件的默认保存路径
1. Windows系统
路径:在Windows系统中,电脑微信下载的文件通常默认保存在C盘的“我的文档”文件夹中,具体路径为:C:Users[用户名]DocumentsWeChat Files[微信号]FileStorage。[用户名]是您的计算机用户名,而[微信号]则是您登录微信的微信号。
详细结构:在该路径下,有两个主要的子文件夹:File和Video。File文件夹用于存储文档文件和图片,而Video文件夹则用于存储视频文件,这些文件夹中的文件会按照月份进行排列,方便用户查找和管理。
示例说明:如果您的用户名是“admin”,微信号是“wxid_example”,那么您下载的文件将保存在C:UsersadminDocumentsWeChat Fileswxid_exampleFileStorageFile或C:UsersadminDocumentsWeChat Fileswxid_exampleFileStorageVideo中。
2. Mac系统
路径:对于Mac用户,微信下载的文件默认保存在“文稿”文件夹中的“WeChat Files”文件夹内,具体路径为:/Users/[用户名]/Documents/WeChat Files。
详细结构:与Windows系统类似,Mac系统的“WeChat Files”文件夹中也包含File和Video两个子文件夹,分别用于存储文档文件、图片和视频文件。
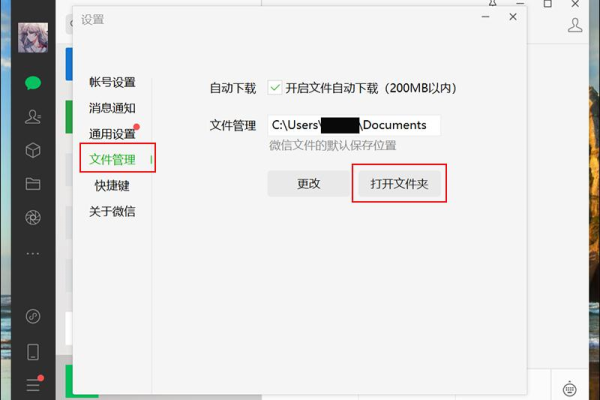
示例说明:如果您的用户名是“macuser”,那么您下载的文件将保存在/Users/macuser/Documents/WeChat Files/File或/Users/macuser/Documents/WeChat Files/Video中。
三、如何更改电脑微信下载文件的保存路径
1. 打开微信设置
步骤:要更改电脑微信下载文件的保存路径,首先需要打开微信客户端并登录账号,点击左下角的菜单图标(通常是三条横线),选择“设置”选项。
操作步骤:在设置页面中,找到“通用设置”或“文件管理”选项,您可以查看当前文件默认保存位置。
2. 修改保存路径
步骤:在“通用设置”或“文件管理”页面中,找到“文件默认保存位置”一栏,点击右侧的“更改”按钮,选择一个您希望的新文件夹作为新的保存路径。
操作步骤:浏览您的计算机目录,选择一个合适的文件夹作为新的保存路径,点击“确定”后,微信会提示您重启以使更改生效,请按照提示重启微信客户端。
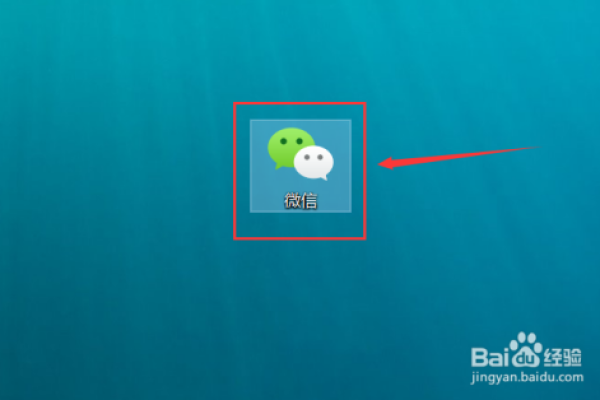
注意事项:建议选择一个非C盘的文件夹作为新的保存路径,以避免占用系统盘空间,确保所选文件夹具有足够的存储空间来存放您的微信文件。
四、常见问题解答
1. 为什么我找不到微信下载的文件?
可能原因:如果您无法找到微信下载的文件,可能是由于文件被保存在了默认路径下的一个子文件夹中,或者您没有正确识别文件类型,如果文件被保存在了其他磁盘分区,也可能导致您找不到它们。
解决方案:首先检查上述提到的默认保存路径是否正确,如果路径正确但仍然找不到文件,请尝试使用文件搜索功能来定位文件,确保您知道文件的具体名称和类型,以便更准确地搜索。
2. 如何备份微信下载的文件?
备份方法:为了保护重要数据,建议定期备份微信下载的文件,您可以手动复制整个“WeChat Files”文件夹到另一个安全的位置,如外部硬盘或云存储服务,也可以使用第三方备份工具来自动化备份过程。
注意事项:在备份过程中,请确保所有相关文件都已成功复制,并且备份文件没有损坏或丢失,定期更新备份以确保数据的时效性和完整性。
3. 如何清理微信下载的文件以释放空间?
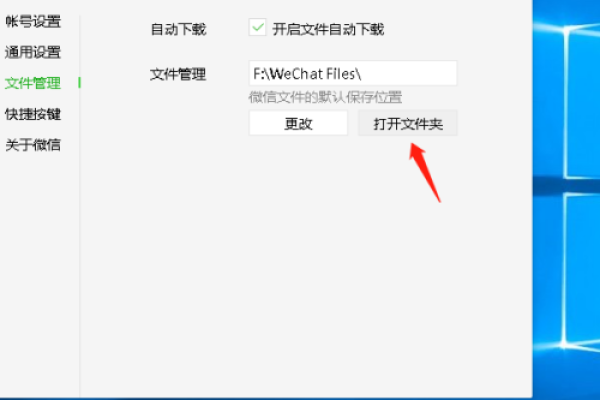
清理方法:随着时间的推移,微信下载的文件可能会占用大量存储空间,您可以手动删除不需要的文件或整个文件夹来释放空间,在删除之前,请确保您不再需要这些文件,或者已经对它们进行了备份。
注意事项:在删除文件时,请小心谨慎以避免误删重要数据,定期清理微信缓存和其他临时文件也可以帮助释放存储空间并提高微信的运行速度。
:本文详细介绍了电脑微信下载文件的保存路径以及如何更改该路径的方法,通过了解这些信息,用户可以更轻松地管理和查找自己的微信文件,我们还提供了关于找不到文件、备份文件和清理空间等常见问题的解决方案和建议。
建议:为了保持微信的良好运行状态并保护个人数据的安全,建议用户定期检查微信文件的保存路径并进行必要的维护,养成良好的文件管理习惯也是非常重要的,例如定期整理和分类文件、及时删除不需要的文件等,通过这些措施,您可以更好地利用微信这一强大的通讯工具来满足您的日常需求。
到此,以上就是小编对于“微信下载的文件在哪里?电脑微信自动下载文件保存路径详解”的问题就介绍到这了,希望介绍的几点解答对大家有用,有任何问题和不懂的,欢迎各位朋友在评论区讨论,给我留言。