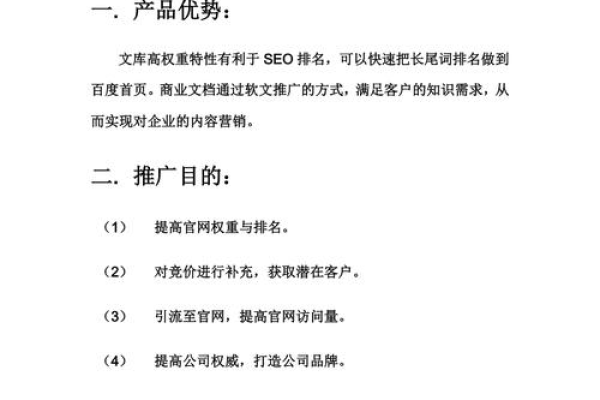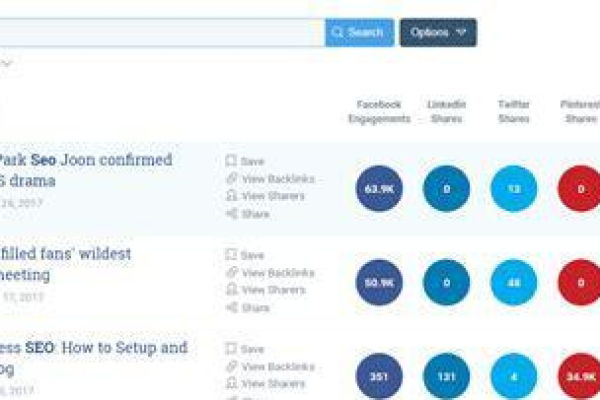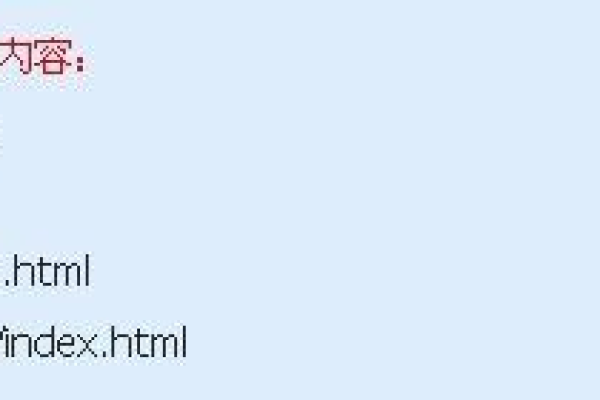如何优化关键词,优化关键词的方法与技巧
- 行业动态
- 2023-12-30
- 8
如何优化关键词,优化关键词的方法与技巧
在互联网时代,搜索引擎已经成为人们获取信息的主要途径,为了提高网站的排名和吸引更多的用户,关键词优化成为了网站运营的重要环节,本文将详细介绍如何优化关键词,以及优化关键词的方法与技巧,帮助大家更好地进行关键词优化。
什么是关键词
关键词是指用户在搜索引擎中输入的,用来描述他们搜索内容的词语,关键词可以帮助搜索引擎理解用户的需求,从而为用户提供更准确的搜索结果,关键词也是网站优化的重要元素,通过对关键词的优化,可以提高网站在搜索引擎中的排名,从而吸引更多的用户访问。
选择合适的关键词
1、选择与网站主题相关的关键词
选择与网站主题相关的关键词,可以提高网站在搜索引擎中的排名,同时也有利于提高用户体验,一个关于旅游的网站,其关键词应该是与旅游相关的词汇,如“旅游攻略”、“旅行社”等。
2、选择具有较高搜索量的关键词
选择具有较高搜索量的关键词,可以提高网站的曝光率,从而吸引更多的用户访问,在选择关键词时,可以使用百度指数等工具来查看关键词的搜索量。
3、避免选择过于宽泛的关键词
过于宽泛的关键词,如“旅游”、“美食”等,竞争激烈,很难获得较高的排名,在选择关键词时,应尽量选择具有一定针对性的关键词。
4、使用长尾关键词

长尾关键词是指那些包含三个或更多词组的关键词,长尾关键词通常具有较低的竞争度,但具有较高的转化率,在进行关键词优化时,可以适当增加长尾关键词的数量。
合理布局关键词
1、在标题中使用关键词
标题是搜索引擎判断网页内容的重要依据之一,在设置标题时,应合理布局关键词,以提高网站在搜索引擎中的排名,标题中应包含主要的关键词,且不宜过长。
2、在正文中使用关键词
正文是网页内容的主要组成部分,也是搜索引擎判断网页内容的重要依据之一,在撰写正文时,应合理布局关键词,以提高网站在搜索引擎中的排名,正文中应包含次要的关键词,且要注意关键词的出现频率不宜过高。
3、在图片和视频中使用关键词
图片和视频是提高网站用户体验的重要手段之一,在制作图片和视频时,应合理布局关键词,以提高网站在搜索引擎中的排名,图片的文件名和描述中应包含主要的关键词,而视频的标题和描述中应包含次要的关键词。

优化关键词的方法与技巧
1、使用同义词和近义词替换关键词
通过使用同义词和近义词替换关键词,可以降低关键词的重复度,提高网站在搜索引擎中的排名,这也有助于吸引更多的用户访问网站。
2、使用分词技术进行关键词优化
分词技术可以将一个句子拆分成多个独立的词组,从而提高搜索引擎对网站内容的理解能力,通过使用分词技术进行关键词优化,可以提高网站在搜索引擎中的排名。
3、使用内部链接和外部链接进行关键词优化
内部链接是指网站内部页面之间的链接关系,外部链接是指其他网站指向本网站的链接,通过使用内部链接和外部链接进行关键词优化,可以提高网站在搜索引擎中的排名,这也有助于吸引更多的用户访问网站。
相关问题与解答:

Q1:如何快速提高网站排名?
A1:快速提高网站排名需要综合考虑多方面因素,包括关键词优化、内容质量、外部链接等,通过以上介绍的方法与技巧,可以逐步提高网站在搜索引擎中的排名,还需要注意持续更新网站内容,以保持网站的活跃度。
Q2:如何避免关键词堆砌?
A2:关键词堆砌是指将大量重复的关键词堆积在网页中,以提高搜索引擎排名的行为,这种行为不仅会影响用户体验,还可能导致搜索引擎惩罚,在进行关键词优化时,应注意避免关键词堆砌。
Q3:如何评估关键词优化的效果?
A3:评估关键词优化的效果可以通过查看网站在搜索引擎中的排名、点击率、访问量等数据来进行,还可以通过分析用户流量来源、停留时间等数据,来了解用户对网站的兴趣程度,通过这些数据,可以判断关键词优化的效果是否达到预期目标。