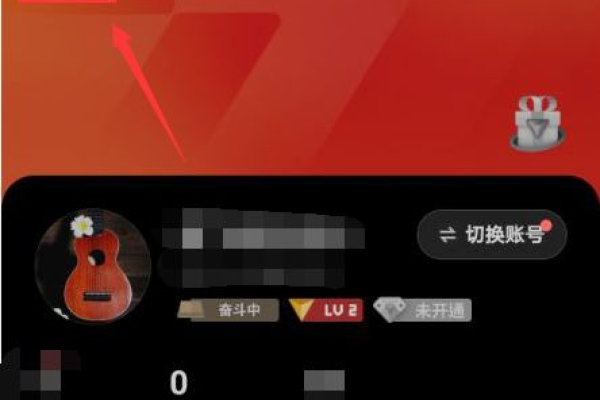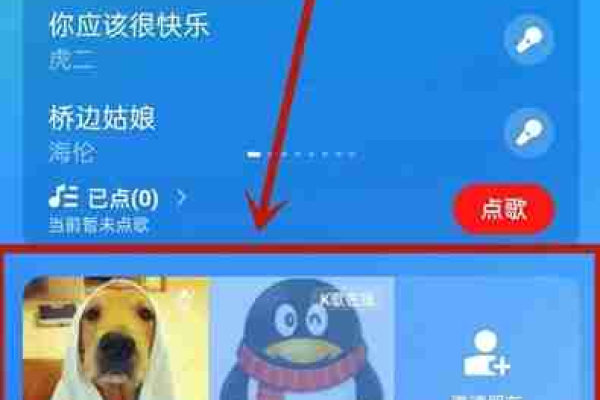全民K歌怎么调音才好听?新版全民K歌调音技巧有哪些?
- 行业动态
- 2024-11-19
- 14
全民K歌调音技巧:打造完美歌声
背景介绍
全民K歌是一款由腾讯公司开发的互动社交K歌应用,自推出以来深受广大用户喜爱,该应用不仅提供了丰富的歌曲资源,还允许用户进行个性化的调音和音效处理,使每个人都能轻松享受录制和分享自己的音乐作品,本文将详细介绍如何在全民K歌中进行调音,以帮助你唱出更加动听的歌曲。
硬件准备
在开始调音之前,确保你有良好的录音设备,一个高质量的麦克风和耳机是必要的,耳机可以帮助你实时听到自己的声音,从而更好地控制音量和音质;而一个好的麦克风则能捕捉更清晰、细腻的声音,注意麦克风与嘴巴的距离,避免喷麦现象。
自动修音功能
全民K歌提供了自动修音功能,这对于初学者来说非常方便,当你完成一首歌的录制后,系统会自动对音频进行处理,修正一些常见的错误,如跑调、节奏不稳等,你也可以手动调整单句修音,以达到更满意的效果。
自定义调音技巧
音效选择
录音棚:适合喜欢干净、无杂音声音的用户。
KTV:模拟KTV环境,增加混响效果。
磁性:让声音更有磁性,适合男性用户。
歌神:增强混音效果,适合追求专业音质的用户。
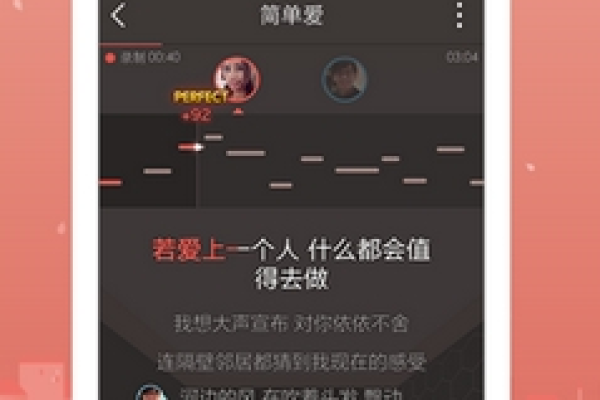
空灵、悠远、3D迷幻、老唱片:这些特殊效果可以根据个人喜好选择。
变音效果
原声:保持原始声音不变。
电音:给声音添加电子元素,听起来更具科技感。
Metal:金属质感的声音,适合摇滚风格。
和声:增加和声效果,使歌曲更加丰满。
音量调节
人声音量:调整演唱者的声音大小。
伴奏音量:调整背景音乐的大小。
人声对齐:确保人声与伴奏同步。
低沉/明亮:根据需要调整音色的高低。
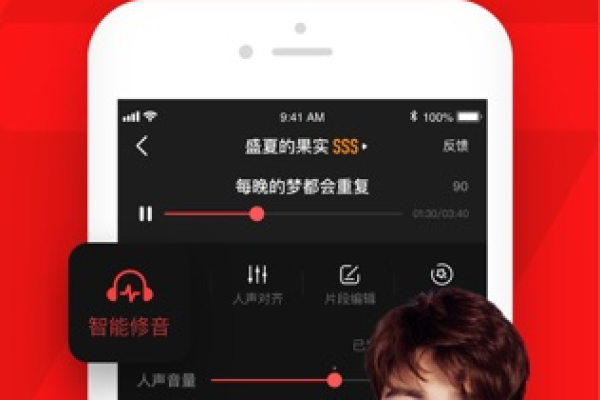
均衡设置
无:不使用任何均衡器。
自定义:自由调整各频段增益。
流行、蓝调、爵士、慢歌、电子、摇滚、乡村:预设的均衡模式,适用于不同类型的音乐。
实际操作步骤
1、打开全民K歌:点击界面中间的【K歌】图标。
2、选择歌曲:进入K歌界面后,挑选你喜欢的歌曲并开始独唱。
3、录制完成:点击【完成】按钮结束录制。
4、进入调音台:录制完成后,点击【调音】进入调音台。
5、调整音效:根据自己的喜好选择合适的音效和变音效果。
6、调节音量:调整人声和伴奏的音量比例,确保两者和谐统一。
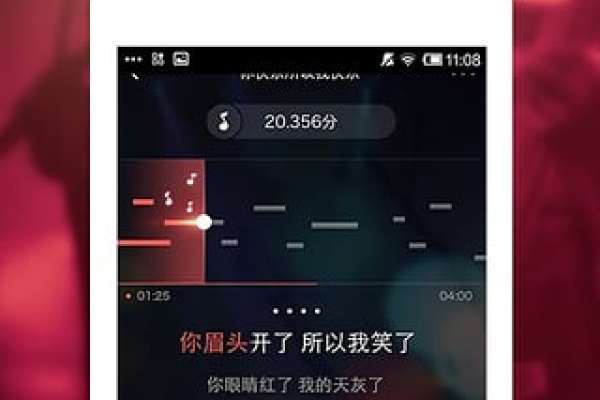
7、均衡设置:根据歌曲类型和个人偏好调整均衡器。
8、试听保存:调整完毕后,试听效果满意即可保存。
常见问题解答
Q1: 如何开启自动修音功能?
A1: 在录制过程中,系统默认开启自动修音功能,如果需要手动开启或关闭,可以在设置中找到相关选项。
Q2: 如何选择适合自己的音效?
A2: 根据自己的声音特点和喜好来选择,如果你的声音比较细,可以选择“磁性”或“歌神”效果;如果你喜欢清新自然的声音,录音棚”会是不错的选择。
Q3: 为什么有时候调音后会有声音重叠的现象?
A3: 这是由于修音不同步造成的,建议在调音时仔细检查每一处修改,确保所有部分都完美对接后再保存。
全民K歌不仅是一款娱乐性的K歌软件,更是一个强大的音乐创作工具,通过合理运用其提供的调音功能,即使是普通用户也能制作出专业水准的音乐作品,希望以上内容能够帮助你在全民K歌上唱出更加美妙的歌声!
以上内容就是解答有关“全民k歌怎么调音好听?新版全民k歌调音技巧”的详细内容了,我相信这篇文章可以为您解决一些疑惑,有任何问题欢迎留言反馈,谢谢阅读。