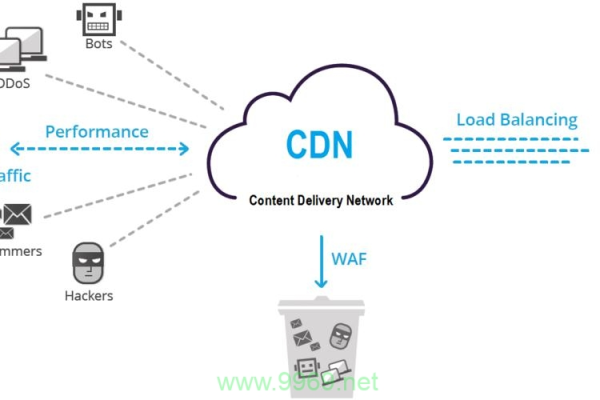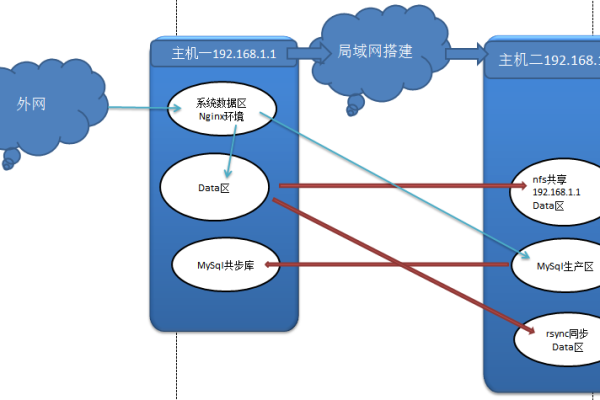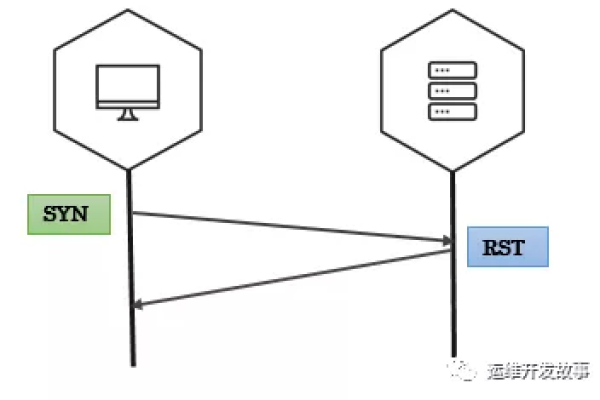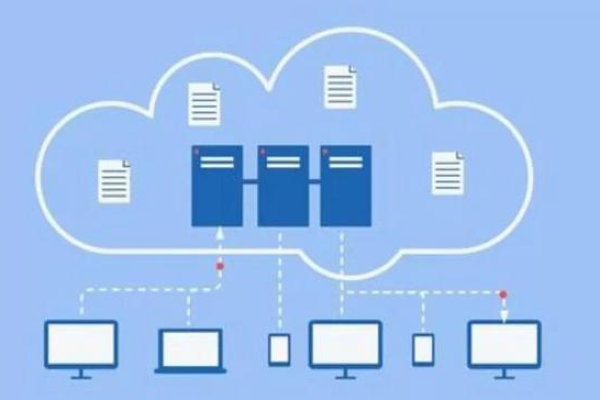服务器载入检测排行榜
- 行业动态
- 2025-03-27
- 5
服务器载入检测排行榜
1、Snort:
特点:开源的网络载入检测系统(NIDS),具有高度的可定制性和灵活性,支持多种操作系统和网络环境,能够实时监控网络流量,检测各种已知和未知的攻击行为,并提供详细的日志记录和警报功能。
优势:免费且开源,社区活跃,不断更新规则库以应对新的威胁;可定制性强,用户可以根据自己的需求调整检测规则和策略。
应用场景:适用于各种规模的企业和组织,尤其是对网络安全要求较高的行业,如金融、电信等。
2、OSSEC:
特点:开源的主机载入检测系统(HIDS),专注于监控主机上的各种活动,包括文件完整性检查、日志分析、rootkit检测等,它使用代理在本地机器上收集信息,并将数据发送到中央服务器进行分析。
优势:提供全面的主机安全监控,能够检测到各种潜在的威胁;开源且免费,易于部署和管理。
应用场景:适用于需要保护关键服务器和敏感数据的企业和组织,特别是那些无法承受数据泄露风险的行业,如政府、医疗等。

3、Suricata:
特点:高性能的网络载入检测和防御系统(NIDS/IPS),支持多线程和多核处理,能够处理高速的网络流量,它提供了丰富的检测规则和签名,可以检测到各种复杂的攻击行为。
优势:性能优越,能够处理大量的网络流量而不丢失数据包;支持IPS功能,能够主动阻止攻击行为。
应用场景:适用于对网络安全性能要求极高的企业和组织,如数据中心、云计算服务提供商等。
4、Zeek(原名Bro):
特点:开源的网络分析框架,专注于网络安全监控和数据分析,它提供了强大的脚本语言和API,允许用户自定义分析逻辑和检测规则。

优势:高度可定制,能够满足不同用户的特定需求;提供了丰富的插件和扩展,方便与其他安全工具集成。
应用场景:适用于安全研究人员和高级用户,他们需要对网络流量进行深入分析和定制化检测。
5、NFLog:
特点:轻量级的网络流量日志记录和分析工具,专注于收集和分析网络流量数据,它提供了简单易用的界面和强大的查询功能,帮助用户快速发现异常行为。
优势:轻量级且高效,对系统资源消耗小;易于部署和使用,无需复杂的配置。
应用场景:适用于需要快速部署和简单管理的企业和组织,尤其是那些对网络安全监控有初步需求的小型企业。

相关问题与解答
1、问:为什么Snort在服务器载入检测中如此受欢迎?
答:Snort之所以在服务器载入检测中受欢迎,主要是因为它是开源的,这意味着用户可以自由地获取、使用和修改其代码,以满足特定的安全需求,Snort具有高度的可定制性,用户可以通过编写或修改检测规则来适应不断变化的安全威胁,Snort拥有庞大的社区支持,社区成员不断分享最新的威胁情报和检测规则,使得Snort能够及时应对新出现的安全威胁,Snort还提供了详细的日志记录和警报功能,帮助管理员快速定位和响应安全事件。
2、问:在选择服务器载入检测系统时,应考虑哪些因素?
答:在选择服务器载入检测系统时,应考虑以下因素:系统的检测能力,包括是否能够准确识别各种已知和未知的攻击行为;系统的性能,即是否能够处理高速的网络流量而不产生性能瓶颈;系统的可定制性,即是否允许用户根据特定的安全需求调整检测规则和策略;还需要考虑系统的易用性、稳定性以及与其他安全工具的集成能力等因素。