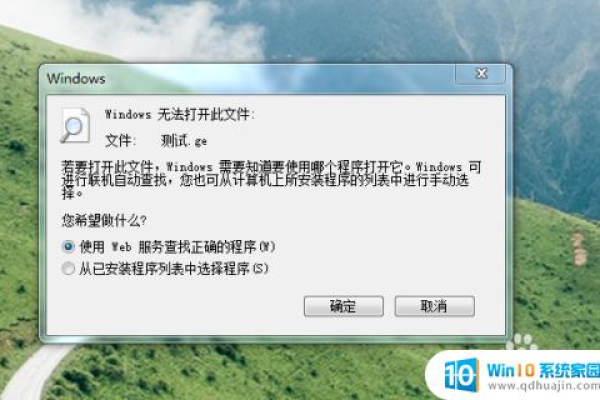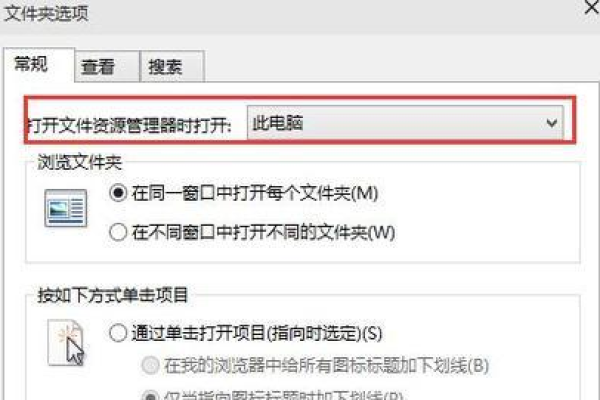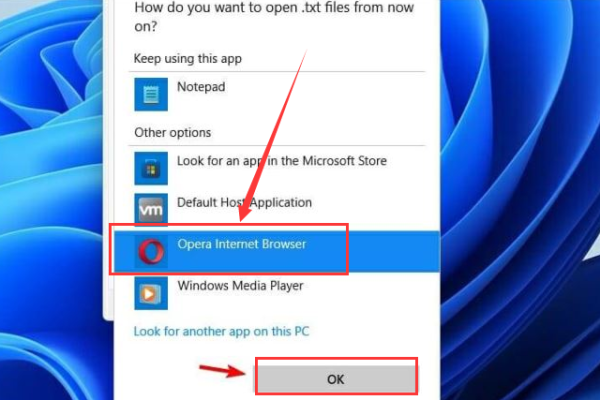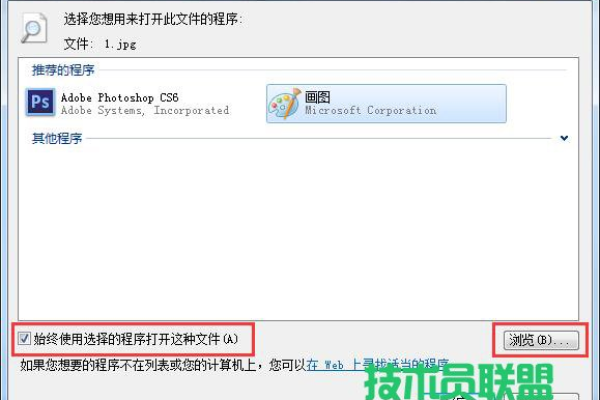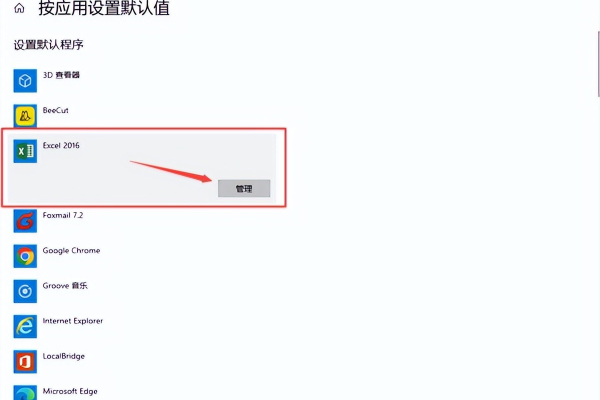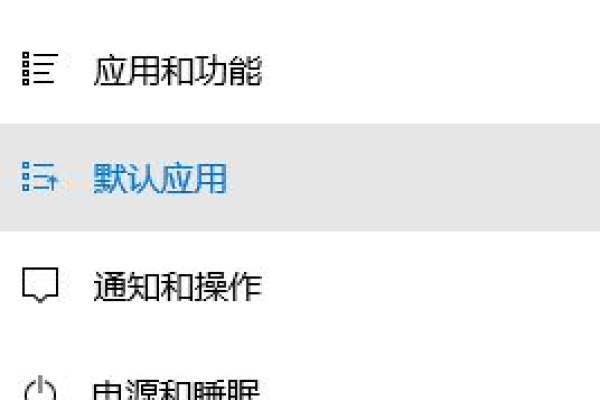电脑中文件的默认打开方式怎么修改
- 行业动态
- 2024-04-18
- 2417
在电脑的日常使用中,我们经常需要打开各种类型的文件,如文档、图片、音频、视频等,每种文件类型都有其默认的打开方式,但有时候我们可能需要修改这些默认的打开方式,你可能希望所有的.jpg图片文件都用某个特定的图片查看器打开,而不是系统默认的图片查看器,本文将教你如何在Windows和Mac操作系统中修改文件的默认打开方式。
一、Windows系统
1、通过文件资源管理器修改
(1)找到你想要修改默认打开方式的文件类型,我们想要修改.jpg文件的默认打开方式。
(2)右键点击该文件,选择“打开方式”,然后在弹出的菜单中选择你想要设置为默认打开方式的程序,如果你想要设置的程序没有出现在列表中,可以点击“选择其他应用”来手动选择。
(3)选中你想要设置为默认打开方式的程序后,记得勾选“始终使用此应用打开.jpg文件”,然后点击“确定”。
2、通过控制面板修改
(1)打开控制面板,选择“程序”>“默认程序”。
(2)在“默认程序”页面中,点击“关联文件类型或协议与特定程序”。
(3)在打开的窗口中,找到你想要修改默认打开方式的文件类型,jpg。
(4)点击该文件类型,然后在“操作”栏中选择“更改程序”。
(5)在弹出的窗口中,选择你想要设置为默认打开方式的程序,然后点击“确定”。
二、Mac系统
1、通过Finder修改
(1)找到你想要修改默认打开方式的文件类型,我们想要修改.jpg文件的默认打开方式。
(2)右键点击该文件,选择“显示简介”。
(3)在“简介”窗口中,找到“打开方式”部分,点击当前默认的程序。
(4)在弹出的菜单中选择你想要设置为默认打开方式的程序,如果你想要设置的程序没有出现在列表中,可以点击“其他”来手动选择。
(5)选中你想要设置为默认打开方式的程序后,关闭“简介”窗口,下次打开该类型的文件时,就会用你设置的程序打开了。
2、通过系统偏好设置修改
(1)打开“系统偏好设置”,选择“通用”。
(2)在“通用”页面中,找到“默认网页浏览器”设置,点击下拉菜单选择你想要设置为默认的浏览器。
(3)对于其他类型的文件,可以在“系统偏好设置”中找到对应的应用程序,预览”或“QuickTime播放器”,然后在该应用程序的偏好设置中修改默认打开方式。
以上就是在Windows和Mac系统中修改文件默认打开方式的方法,需要注意的是,修改默认打开方式可能会影响某些应用程序的正常运行,因此在修改前最好先确认一下是否真的需要修改,如果你不确定,可以先尝试用新设置的程序打开一次文件,看看是否有问题,如果一切正常,再进行默认打开方式的修改。
本站发布或转载的文章及图片均来自网络,其原创性以及文中表达的观点和判断不代表本站,有问题联系侵删!
本文链接:http://www.xixizhuji.com/fuzhu/313567.html