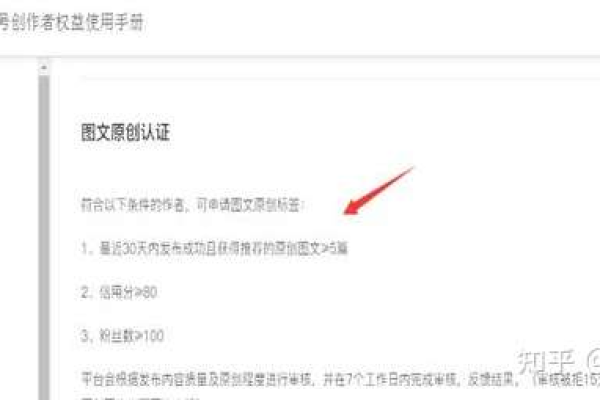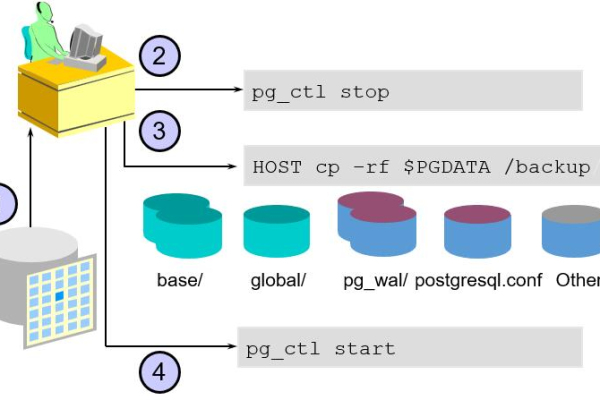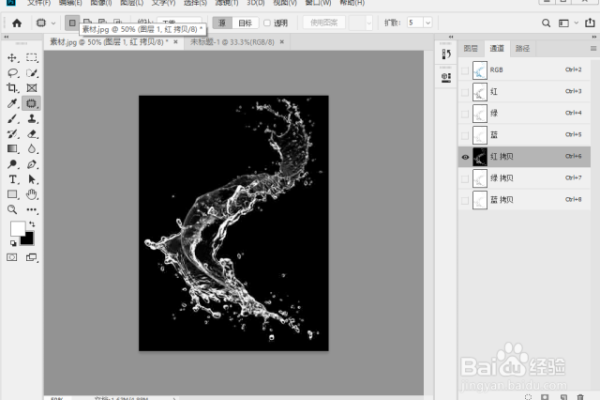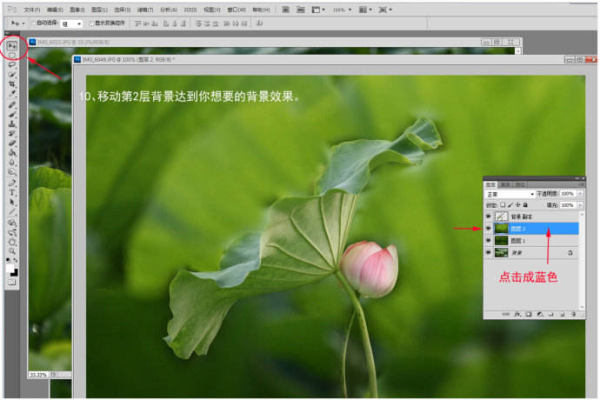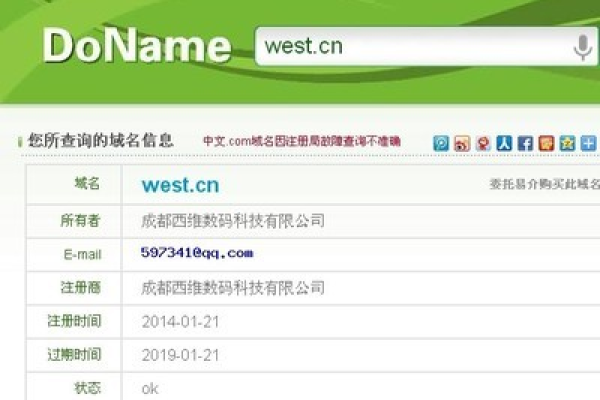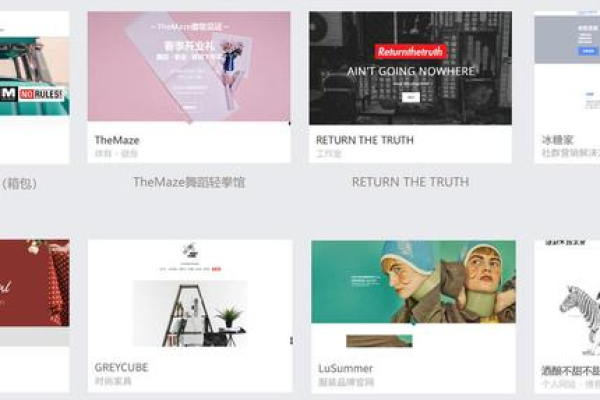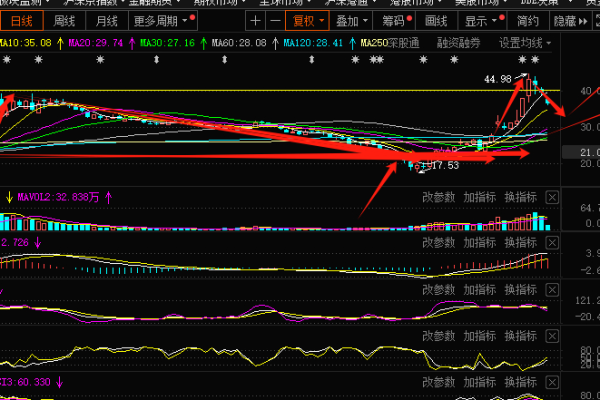超详细的ps抠图步骤,(新手必学)
- 行业动态
- 2024-04-18
- 2014
超详细的Photoshop抠图步骤(新手必学)
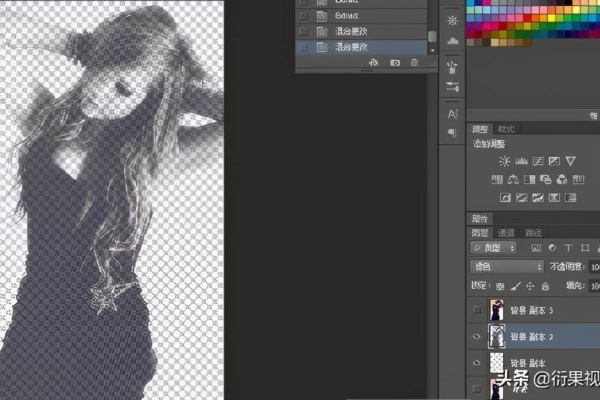
I. 准备工作
打开Photoshop软件,并确保你的版本是最新的,以便使用所有最新的工具和功能。
导入你想要抠图的照片,可以通过点击“文件”菜单,选择“打开”,然后浏览到图片所在的位置来导入图片。
II. 选择工具
Photoshop提供了多种选择工具,包括魔术棒工具、快速选择工具、套索工具等,对于新手来说,建议从快速选择工具开始,因为它对于不太复杂的图像边界识别效果较好。
在工具栏中,找到并点击“快速选择工具”(快捷键W),然后在图片上拖动鼠标来选择你想要抠出的对象,Photoshop会自动根据颜色和边缘来判定选区的范围。
如果选区不够精确,可以使用工具选项栏中的“添加到选区”或“从选区中减去”来调整选区,如果你选择了太多背景,可以点击“从选区中减去”然后继续选择,以减少选区范围。
对于更精细的选择,可以使用“套索工具”(L)手动绘制选区,或者使用“钢笔工具”(P)进行精确路径选择,这些工具适合对选区要求较高的情况。
III. 优化边缘
一旦你使用选择工具创建了初步的选区,接下来需要使用“优化边缘”功能来改善选区的边缘质量,这个功能可以帮助你获得更加自然和平滑的边缘过渡。
在菜单栏中找到“选择和掩蔽”(Select and Mask)工作区,或者直接按下快捷键“Alt + Ctrl + R”(Windows)或“Option + Command + R”(Mac),这将打开一个新的工作区,其中包含多个用于优化选区的工具。
在这个工作区中,你可以使用不同的工具来调整边缘,平滑”、“羽化”、“对比度”和“移动边缘”滑块,如果你的选区边缘太尖锐,可以适当增加“平滑”值来软化边缘。
使用“边缘检测”工具可以帮助Photoshop更准确地识别对象边缘,你可以通过调整不同的参数,如“半径”和“智能半径”,来让Photoshop更好地区分前景和背景。
“净化颜色”和“输出到”选项也可以帮助你进一步优化选区,如果你的选区周围有杂色,可以提高“净化颜色”的值来去除这些不需要的颜色。
使用“预览”模式检查选区,确保所有需要的区域都被选中,而不需要的区域则被排除在外,如果需要,可以多次调整各个参数直到获得满意的结果。
IV. 创建蒙版
在完成边缘优化后,你可以创建一个图层蒙版来隔离你的对象,图层蒙版是一种非常有用的功能,它允许你在不破坏原始图像的情况下编辑和调整选区。
确保你的选区已经优化完毕,然后点击“图层”菜单下的“图层蒙版”,选择“添加图层蒙版”,这样会根据当前的选区创建一个带有蒙版的新图层。
如果你想要从选区中创建一个新图像,可以直接复制选区到新图层,按下“Ctrl + J”(Windows)或“Command + J”(Mac)就可以将选区内容复制到新图层上。
在使用图层蒙版时,你可以通过画笔工具来进一步编辑蒙版,选择“画笔工具”(B),设置前景色为黑色或白色,然后在蒙版上绘制以隐藏或显示图像的某些部分,黑色会隐藏图层内容,而白色则会显示内容。
如果你发现对象的某些细节被错误地隐藏了,可以设置画笔的前景色为白色,然后在蒙版的相应区域上绘制,以恢复这些细节。
你还可以使用“渐变工具”(G)在蒙版上创建渐变效果,这在合成多个图像时非常有用,可以创造出自然的过渡效果。
V. 细化与调整
即使在创建了图层蒙版之后,你可能还需要对抠出的图像进行一些细化和颜色调整,以确保它与新背景或应用场景完美融合。
使用“调整图层”来改变亮度、对比度、饱和度等属性,如果你的抠图对象在新背景上显得过于暗淡,可以添加一个“曲线调整图层”或“亮度/对比度调整图层”来提亮图像。
对于颜色上的不匹配问题,可以使用“色彩平衡”或“色相/饱和度”调整图层来改变图像的整体色调,使其与背景更加协调,如果抠出的对象偏冷色调,而背景偏暖色调,可以适当调整色温来达到更好的视觉效果。
如果抠图对象的边缘出现了锯齿或不平滑的情况,可以使用“滤镜”菜单下的“模糊”功能,选择“高斯模糊”或“表面模糊”来进行微调,使边缘更加柔和自然。
在某些情况下,可能需要手动修复一些小的错误或遗漏的部分,这时可以使用“克隆图章工具”(S)或“修补工具”(J)来修复这些问题,如果背景上有一些小的噪点或瑕疵,可以使用这些工具来清除它们。
不要忘了保存你的工作,选择“文件”菜单下的“保存”或“另存为”,确保你的抠图项目以PSD格式保存,这样可以保留所有的图层和调整信息,方便未来再次编辑。
VI. 导出最终图像
在你完成了所有的细化和调整工作后,最后一步是将你的抠图作品导出为最终的图像文件,这一步骤决定了你的图像将被如何使用和分享。
确保所有的图层都已经正确合并或整理好,以便导出一个干净的图像文件,你可以通过“图层”菜单下的“合并可见”选项来合并所有当前显示的图层,或者通过“图层”菜单下的“拼合图像”来合并所有图层,包括隐藏的图层。
选择合适的文件格式来保存你的图像,如果你需要保持图像的高质量和可编辑性,可以选择PSD格式;如果你需要将图像上传到网页或进行在线分享,可以选择JPEG或PNG格式;如果你需要打印输出,TIFF格式可能是更好的选择。
在“文件”菜单下选择“导出”或“另存为”,然后在弹出的对话框中选择你需要的文件格式和设置,如果你选择JPEG格式,你可以调整图像的质量参数,通常设置为80%90%即可保持较好的图像质量同时减小文件大小。
在保存之前,检查图像的尺寸和分辨率是否符合你的需求,如果需要调整图像大小,可以在“图像大小”设置中输入新的尺寸值,确保勾选“重采样”选项以保持图像的比例。
给你的文件命名并选择保存位置,然后点击“保存”,现在你的抠图作品已经完成,并且可以在不同的平台上使用了。
本站发布或转载的文章及图片均来自网络,其原创性以及文中表达的观点和判断不代表本站,有问题联系侵删!
本文链接:https://www.xixizhuji.com/fuzhu/313418.html